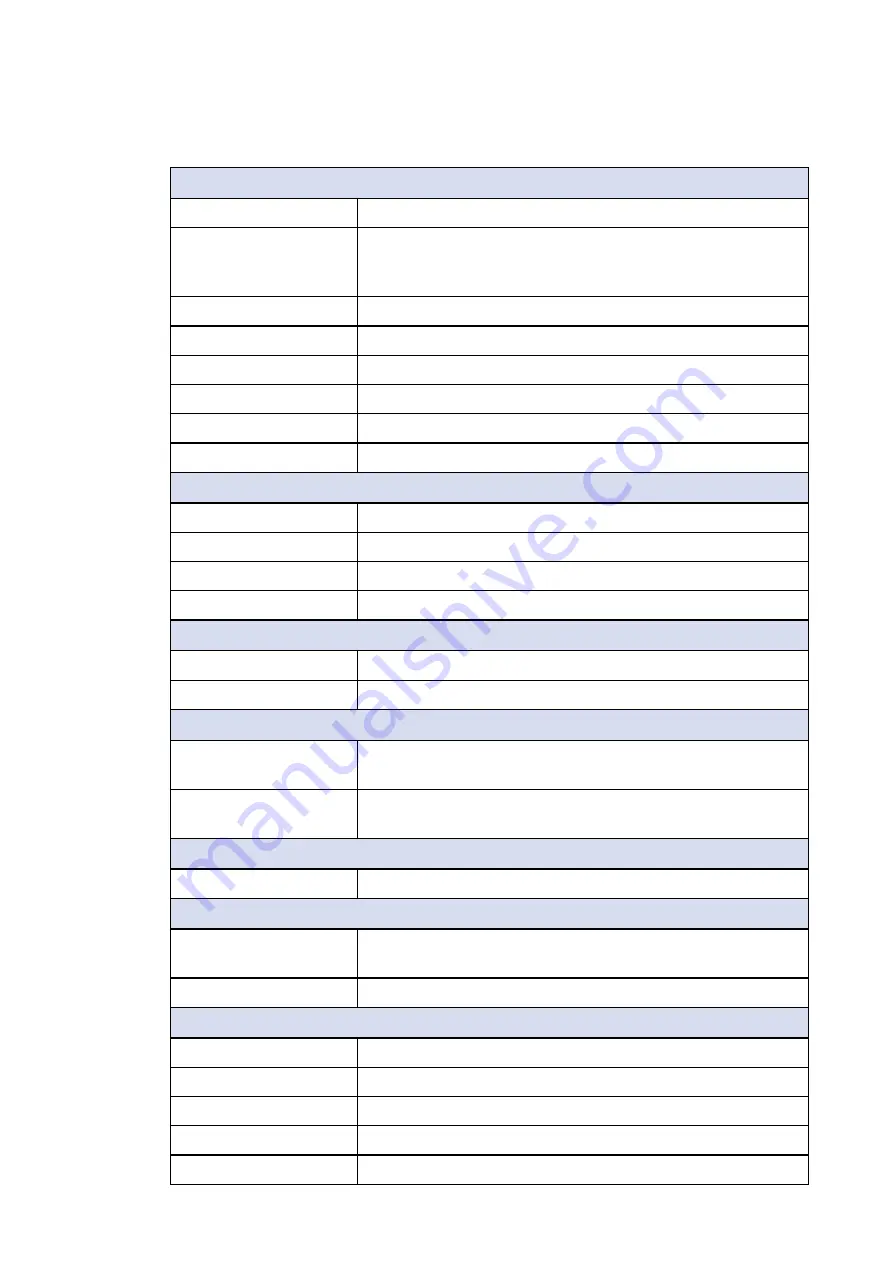
2
©Vecow DVC-1000 User Manual
GENERAL INTRODUCTION
1.3 DVC-1000 Specification
Depth Module
Technology
Active Stereoscopic
Working Distance
It may vary for calibration, scene, and lighting condition.
• Max : 10 meters
• Min : 0.105 meters
Resolution
1280 x 720/640 x 480/480 x 270/424 x 240
Frame Rate
Up to 60 fps
Shutter Type
Global Shutter
FoV (H x V x D)
87°±3° × 58°±1° × 95°±3° @HD Resolution
Z Accuracy
≤ 2%, up to 2 meters and 80% of FoV
Depth Sensor
OmniVision OV9282
RGB Module
Resolution
1280 x 720/640 x 480/424 x 240
Frame Rate
Up to 60 fps
FoV (H x V x D)
69.4° x 42.5° x 77°(± 3°)
Color Sensor
OmniVision OV2740
Illumina on
Type
Infrared
Wavelength
850nm
Power
Input
• DC 12V
• PoE
+
(25.5W/48V) (Compliance IEEE 802.3at PoE
+
)
Connector
• PoE : RJ45, Lockable connector
• DC 12V : A-coded M12
Network
LAN
10/100/1000 Ethernet, IEEE 802.3at PoE supported
Software Support
OS
• Host : Ubuntu 16.04
• Client : Windows 10, Ubuntu 16.04
SDK
Intel
®
RealSense™ SDK 2.0
Mechanical & Environment
Dimensions (mm)
112.6 x 106.6 x 43
Operating Temperature 0°C to 40°C
Storage Temperature
-40°C to 70°C
Mounting
Tripod
EMC
CE, FCC






















