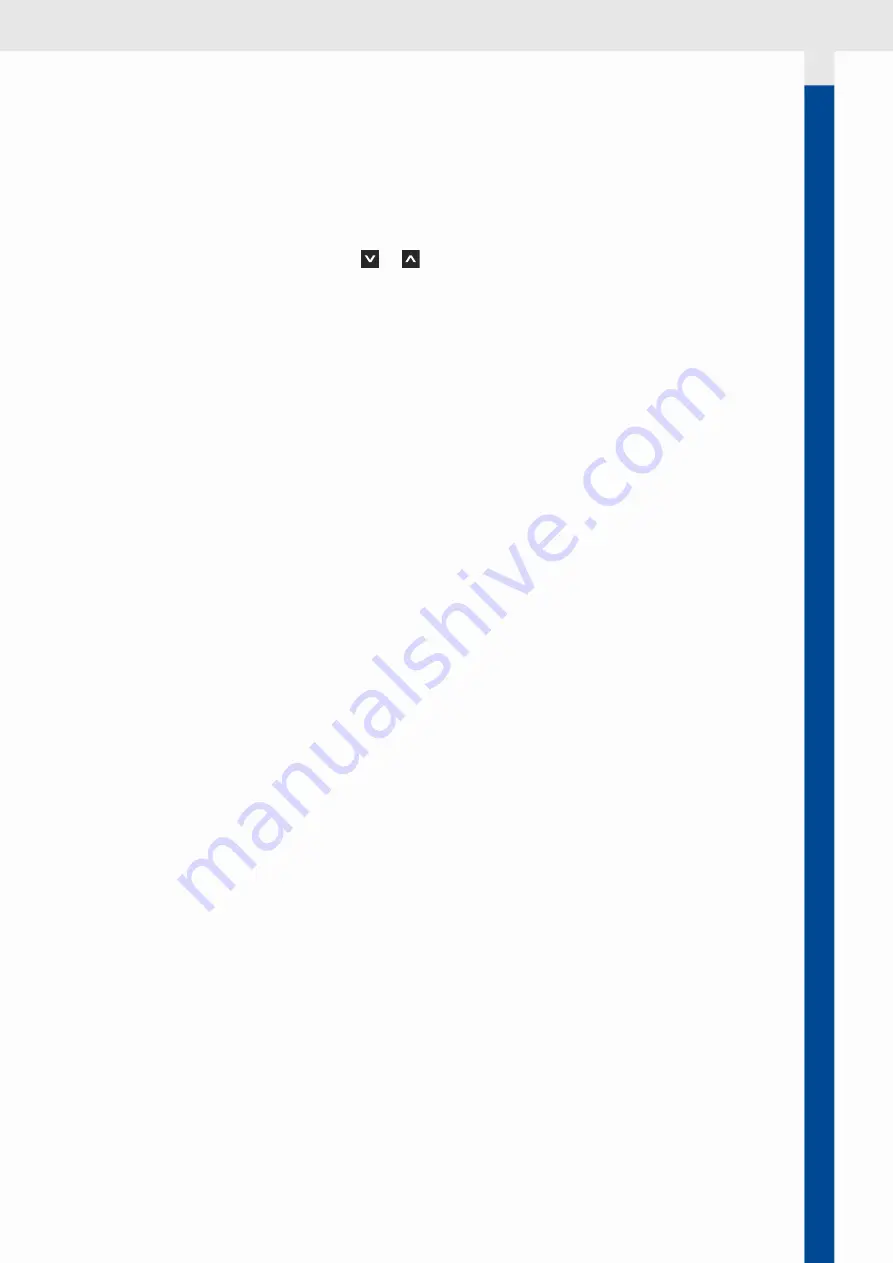
Ajouter une page avec disposition à cadrans
Ci-après un exemple montrant comment ajouter une page pour afficher cinq données (deux données
dans des cadrans individuels et trois données dans un cadran triple).
Remarque
: en mode de configuration, les fonctions de l’écran tactile ne sont pas activées. Pour faire défiler
les pages et les dispositions, utiliser les boutons
ou
.
1. Appuyer sur le bouton
MENU
et sélectionner
SCREEN CONFIG
.
2. Faire défiler jusqu'à ce que s’affiche une page blanche («
NO SCREEN
») et la sélectionner.
3. Faire défiler et sélectionner la disposition de page
TRIPLE
: la disposition s’ouvre avec le premier
cadran vert.
4. Appuyer sur le bouton
ENTER
et sélectionner le moteur dont on souhaite afficher les paramètres :
différentes dispositions de cadran apparaissent.
5. Sélectionner la disposition
SINGLE
: la disposition de page avec le cadran rouge réapparaît.
6. Faire défiler et sélectionner la donnée choisie : le cadran redevient vert.
7. Se positionner sur un autre cadran et sélectionner le moteur dont on souhaite afficher les paramètres
et ensuite la disposition de cadran
TRIPLE
: la disposition de page avec le cadran divisé en trois
secteurs réapparaît.
8. Sélectionner le secteur à définir : le contour du secteur devient rouge.
9. Faire défiler et sélectionner la donnée choisie : le contour du secteur redevient vert.
10. Appuyer sur
MENU
pour sélectionner le cadran : le contour du cadran devient vert.
11. Faire défiler et sélectionner le dernier cadran, puis répéter les étapes 4-5-6.
12. Maintenir appuyé le bouton
MENU
pour enregistrer les paramètres et revenir aux pages de données.
Ajouter une page avec la disposition à indicateurs à barres
1. Appuyer sur le bouton
MENU
et sélectionner
SCREEN CONFIG
.
2. Faire défiler jusqu'à ce que s’affiche une page blanche («
NO SCREEN
») et la sélectionner.
3. Faire défiler et sélectionner la disposition de page
GRAPH
.
4. Sélectionner le moteur dont les paramètres doivent être affichés : la disposition s'ouvre avec le
premier indicateur vert.
5. Appuyer sur le bouton
ENTER
: l'indicateur devient rouge.
6. Faire défiler et sélectionner la donnée choisie : l’indicateur redevient vert.
7. Faire défiler et se positionner sur l’indicateur suivant, puis répéter les étapes 5 et 6.
8. Faire défiler et se positionner sur le dernier indicateur, puis répéter les étapes 5 et 6.
9. Maintenir appuyé le bouton
MENU
pour enregistrer les paramètres et revenir aux pages de données.
Ajouter une page avec la disposition à indicateurs analogiques
Ci-après un exemple pour ajouter une page avec la disposition
NAV DASH
à trois indicateurs.
1. Appuyer sur le bouton
MENU
et sélectionner
SCREEN CONFIG
.
2. Faire défiler jusqu'à ce que s’affiche une page blanche («
NO SCREEN
») et la sélectionner.
3. Faire défiler et sélectionner la disposition de page
Nav Dash 2
: la disposition s’ouvre et le centre du
premier indicateur est vert.
4. Appuyer sur
ENTER
: le centre de l’indicateur devient rouge.
5. Faire défiler et sélectionner la donnée choisie : le centre de l’indicateur redevient vert.
6. Faire défiler et se positionner sur l’indicateur suivant, puis répéter les étapes 4 et 5.
95
Configuration des pages de données
Écran 7” TFT | Notice d’utilisation v. 1.0 | © 2018 Continental Automotive Switzerland AG
Summary of Contents for OCEANLINK -
Page 2: ......
Page 3: ...Deutsch 5 English 45 Français 85 Español 125 Italiano 165 ...
Page 4: ......
Page 5: ...OceanLink 7 TFT Display Bedienungsanleitung v 1 0 www vdo marine com ...
Page 6: ......
Page 45: ...OceanLink 7 TFT display Operating instruction v 1 0 www vdo marine com ...
Page 46: ......
Page 85: ...OceanLink Écran 7 TFT Notice d utilisation v 1 0 www vdo marine com ...
Page 86: ......
Page 125: ...OceanLink Display 7 TFT Instrucciones para el uso v 1 0 www vdo marine com ...
Page 126: ......
Page 165: ...OceanLink Display 7 TFT Istruzioni per l uso v 1 0 www vdo marine com ...
Page 166: ......
















































