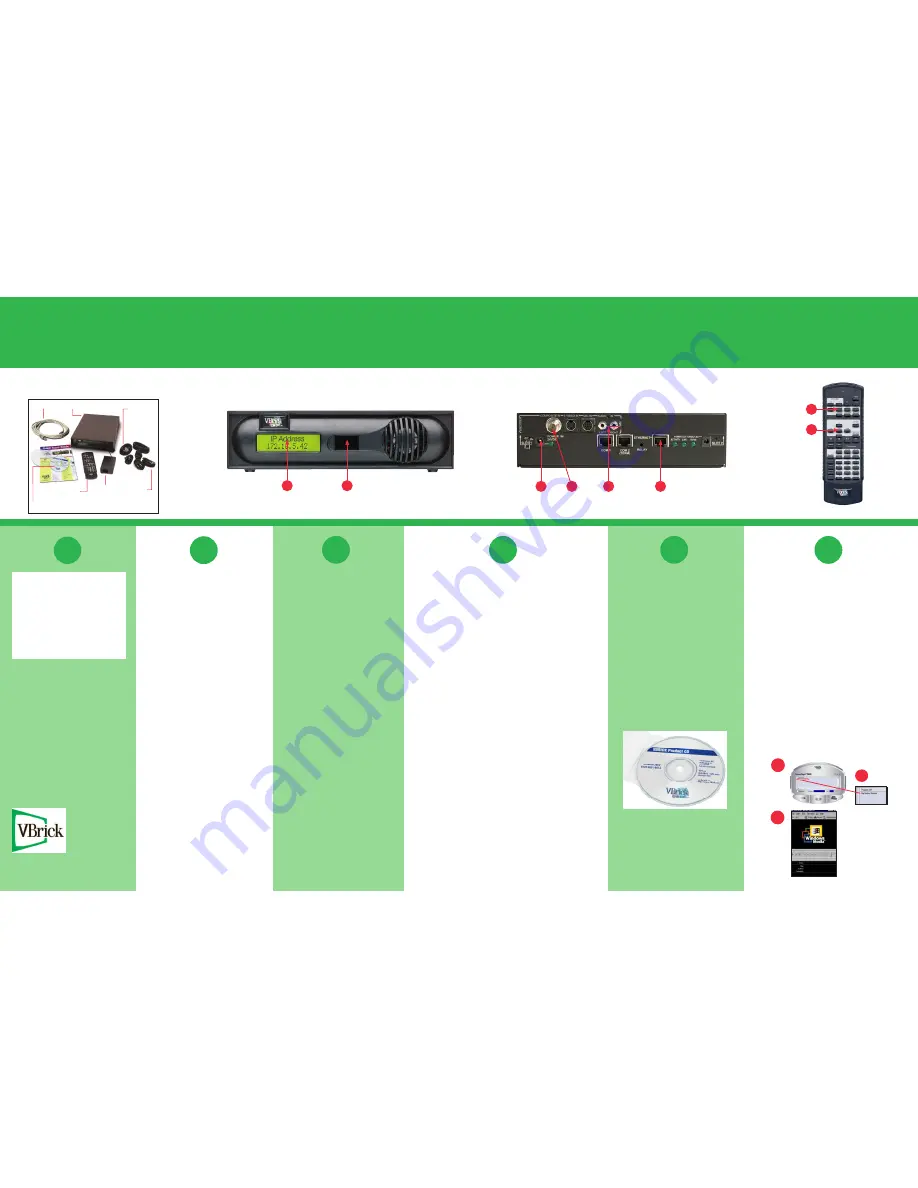
Quick Start Guide
Remote Control
Network Appliance
VB6000 WM
Power-on the Appliance
When powered-on, the VBrick appliance auto-
matically runs through a self-test.
1.
Insert the power connector that comes with
the unit into the power receptacle on the rear
of the appliance.
2.
Connect the other end to a conventional
110/220 VAC power source.
3.
The
Power In
LED on the back of VBrick
will illuminate and the front panel will display
status messages during the self-test.
4.
Wait until the appliance completes its boot
sequence before continuing.
This may take
1–3 minutes.
Note
: The
WM Appliance Admin Guide
provides
a detailed description of product features and
functions. It's available on the Product CD or it
can be accessed from the Help link in the IWS
configuration program.
Quick Start Guide
Using
StreamPlayer
Verify Operation
Once installed, you can use the StreamPlayer Plus
application to view content being streamed from the VBrick
appliance.
1.
Launch the StreamPlayer Plus application. Go to
Start >
All Programs > VBrick > StreamPlayer Plus
.
2.
The VBrick appliance automatically multicasts program
information (reference A) to the StreamPlayer application
running on your PC.
3.
You should see a stream appear in the
Program Info
column (reference B) of the StreamPlayer application.
The default stream name of the VBrick is the unit’s MAC
address.
4.
Double-click on the VBrick's MAC address (or host name)
to launch the stream in Windows Media Player (reference
C) and display the selected video stream on your PC.
5.
You are now successfully streaming video to your PC.
A
B
C
Set the IP Address
When you power on the appliance, if a DHCP server is present on
your network, the VBrick will automatically get its
IP Address
and
Subnet Mask
from the DHCP server. If this happens, no additional
configuration is required; go to Step 5 and install StreamPlayer Plus. If
the VBrick cannot get an IP address from the DHCP server (or a server
is not present), you will need to set the IP address manually using
the handheld IR Remote Control. Similarly, if your network requires a
Gateway IP Address
, and this is not provided by the DHCP server,
you will also need to enter this manually.
1.
Aim the remote control at the IR Port (reference 4A) on the front
panel and press
Local Edit
(reference 4B). The display (reference
4C) on the front of the VBrick will request a password.
2.
Press 23646 (“admin”, numerically) and press
Select
(reference 4D)
on the remote control.
3.
If the network is DHCP capable and you want the network to select
an IP address press
Y
and then press
Select
. The VBrick will reboot
and obtain an IP address. Otherwise, press
Select
to continue.
4.
Enter desired IP address. Use the * button for the decimal point and
the left/right buttons to erase characters entered by mistake.
5.
When done press
Select
. If the remaining settings do not need to
be modified, press
Select
again.
6.
If the IP, subnet mask or gateway addresses have been modified
and there are no errors, the VBrick will reboot.
7.
Log back in to the VBrick using the Remote Control.
8.
Set the
Slot1 Destination IP
address to a valid multicast address.
Note:
The standard multicast address range is 224.0.0.0 to
239.255.255.255. VBrick recommends using 225.1.1.1 as a starting
multicast address.
Install StreamPlayer Plus
StreamPlayer Plus 4.3 or higher lets you receive
streaming video, originating from the VBrick, on
a local PC.
1.
If you did not order StreamPlayer you can
purchase and download a full copy or you
can install the 30-day evaluation copy that
is included on the Product CD.
You will still
need to download a 30-day License file
before you can install StreamPlayer
.
2.
To download StreamPlayer or a License file,
go to
www.vbrick.com/products/software.asp
and follow the instructions.
3.
After you download StreamPlayer, follow the
instructions and install the application as
directed.
3
6
4
5
2
Connect to the IP Network
An Ethernet cable connects the VBrick to the
network.
1.
Plug one end of the cable into the Ethernet
port on the VBrick appliance.
2.
Plug the other end of the cable into the net-
work switch.
3.
When power is applied, the green LEDs to
the right of the Ethernet port will illuminate
and the
Activity
light will flicker.
Note
: This
Quick Start Guide
references the
following WM Appliance models:
9190-4200-000x – Single WM Encoder
9190-4200-100x – Single WM Encoder with
Hard Drive
9190-4300-000x – Dual WM Encoder
9190-4300-100x – Dual Encoder with Hard
Drive
•
•
•
•
2
BACK
1
1
3
FRONT
4C
4A
4B
4D
1
This document explains how to quickly
verify that you can stream audio and video
from your VBrick Network Appliance over
your local network. This side explains the
steps if using StreamPlayer; the other side
explains Windows Media Player.
Make sure
you are using the right Quick Start Guide
.
Verify the VBrick appliance "type" by check-
ing the rear panel. Each slot is labelled
MPEG-2, MPEG-4, or WM.
An audio/video cable allows the VBrick appli-
ance to receive audio/video from your input
source (a camera, VCR, DVD, etc.)
1.
From a video input source (for example,
a camera, DVD, or VCR), connect a BNC
(composite video) cable to
Composite In
on Slot 1 of the VBrick appliance using
the supplied cables and adapters.
2.
Connect
Left
and
Right
cables from the
audio source to
Audio In
on the appli-
ance.
Connect Video Input
System Requirements
Ethernet LAN
Multicast IGMP Version 2 or higher
Windows 2000, Windows XP (Service Pack 2
recommended)
500 MHz Pentium III processor (750 MHz recom-
mended)
128 MB RAM
SVGA video card 640x480, 256 colors or better
(acceleration recommended)
Windows-compatible sound device
Minimum 5 MB hard disk space for installation
Microsoft Internet Explorer 6.0 or higher
Microsoft DirectX Media 8.1 or higher
Microsoft Windows Media Player Version 7.1
(Windows 2000), 9.0 or higher (Windows XP)
•
•
•
•
•
•
•
•
•
•
•
12 Beaumont Road
Wallingford, CT 06492 USA
www.VBrick.com
4410-0153-0002 08/08/07
Unpack VBrick Appliance.
Each Shipment Includes:
VBrick network appliance
Ethernet network
cable
The Product CD contains VBrick appliance documentation and a 30-
day evaluation copy of StreamPlayer Plus viewing software.
Serial port
cable and
adapter
Remote Control
Cable and
adapter kit
Power supply
and cable


