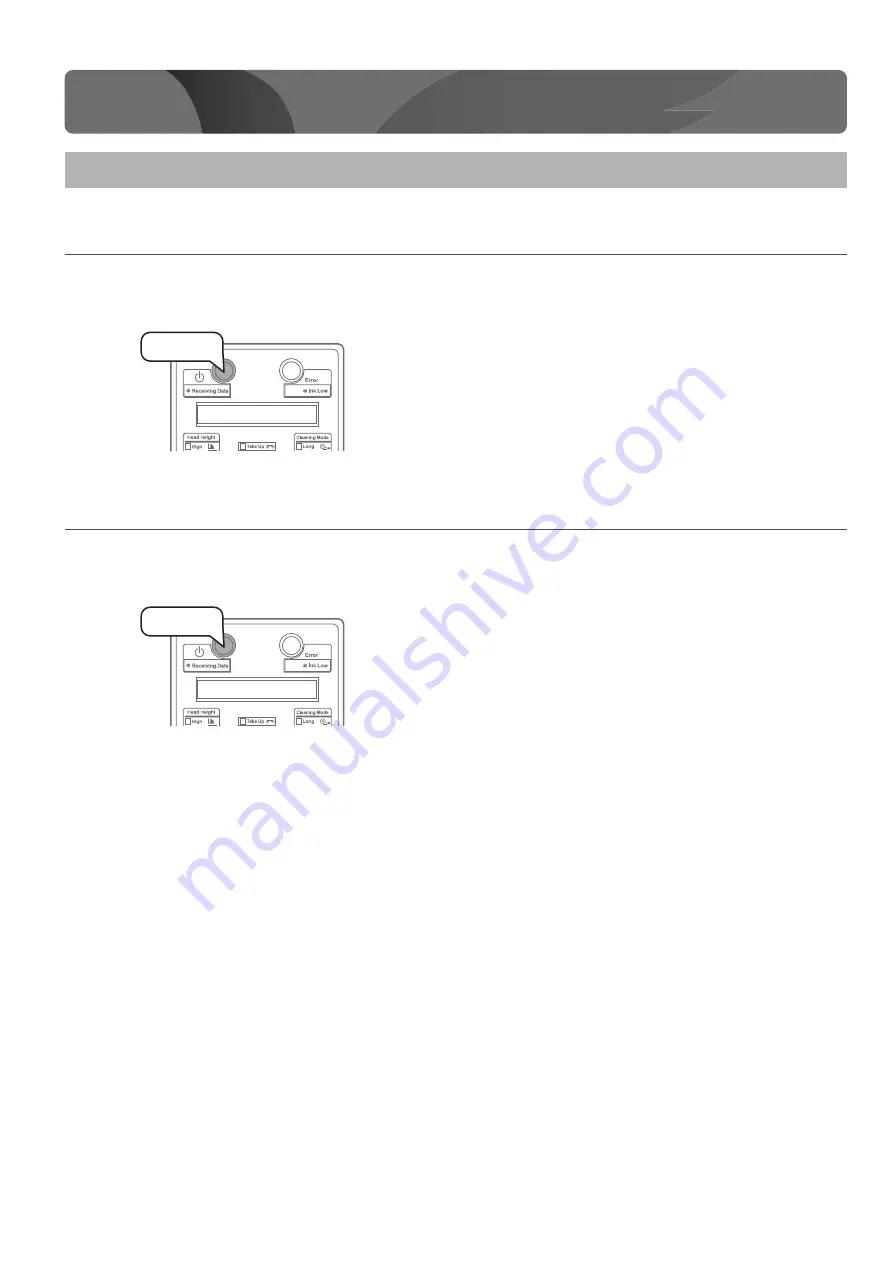
28
Powering ON / OFF
Powering ON / OFF
Printer
Turning the power ON
[1]
Close the front cover.
[2]
Press the power button to turn the power ON.
• The blue light becomes ON.
• This product starts its initialization operations.
Turning the power OFF
[1]
Make sure printing is done.
[2]
Press the power button to turn the power OFF.
• This product starts its powering off operations.
• The blue light becomes OFF.
Powering ON / OFF
Press!
Press!
Summary of Contents for MUTOH VJ-1938TX
Page 55: ......
Page 56: ...VJ1938TXE Q 04...






























