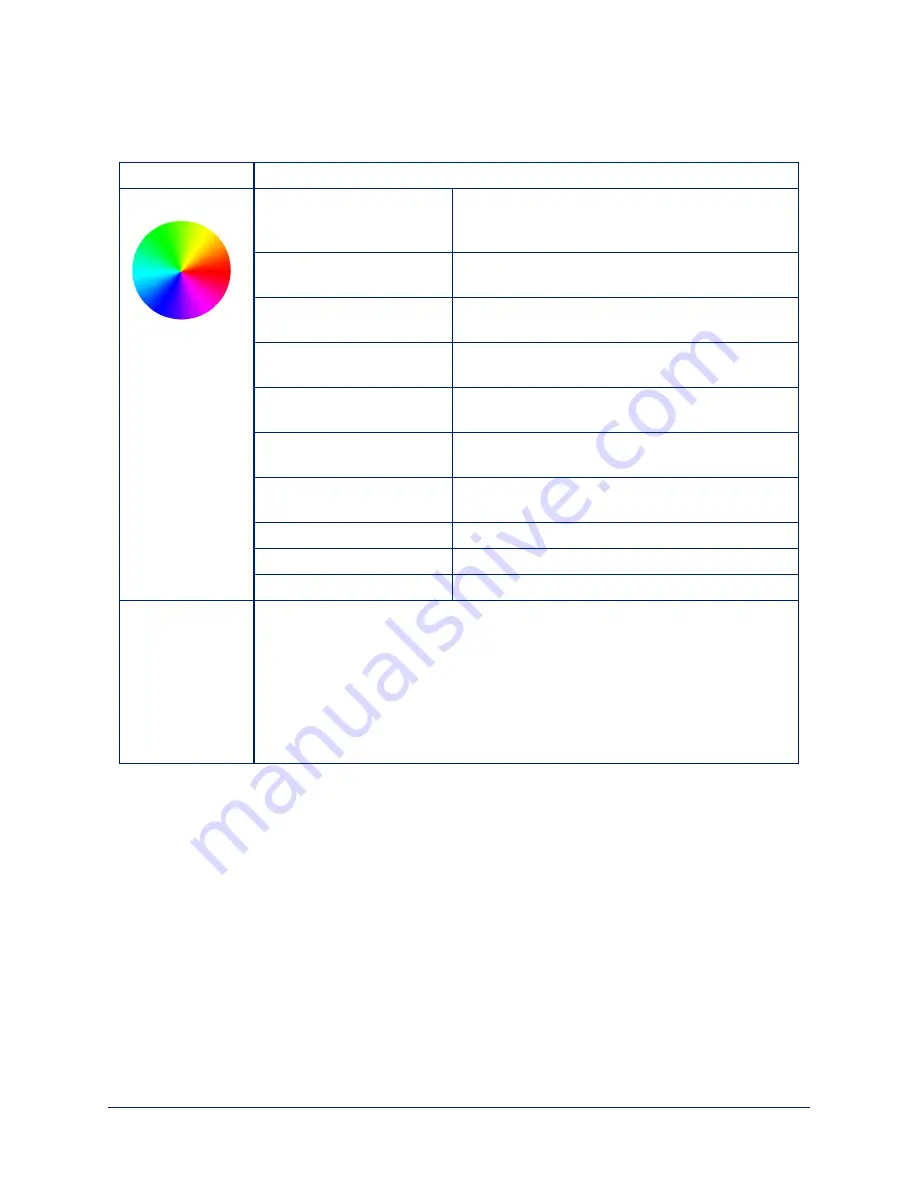
camera ccu set
Sets the specified CCU (lighting and color) information.
Synopsis
camera ccu set <param> <value>
Options
auto_white_balance
{on
| off}
Sets the current state of the auto white balance
setting (on or off). Auto white balance overrides red
gain and blue gain manual settings.
red_gain
<0 - 255>
Sets the red gain value as an integer (0 to 255). Can
only be used when auto white balance is off.
blue_gain
<0 - 255>
Sets the blue gain value as an integer (0 to 255). Can
only be used when auto white balance is off.
backlight_
compensation
{on | off}
Sets the current state of the backlight compensation
setting (on or off).
iris
<0 - 13>
Sets the iris value as an integer (0 to 13). Can only
be used when auto-iris is off.
auto_iris
{on | off}
Sets the auto-iris state (on or off). Auto-iris disables
manual iris and gain when it is on.
gain
<1 - 11>
Sets gain value as an integer (1 to 11). Can only be
used when auto-iris is off.
detail
<0 - 15>
Sets the detail value as an integer (0 to 15).
chroma
<0 - 14>
Sets the chroma value as an integer (0 to 14).
freeze
{on | off}
Sets freeze-frame mode on or off.
Examples
>
camera ccu set auto_iris off
OK
>
Turns off auto-iris mode, returning the camera to manual iris control.
>
camera ccu set red_gain 10
OK
>
Sets the red gain value to 10.
37
Integrator's Complete Guide to the DocCAM 20 HDBT Ceiling-Mounted Document Camera
















































