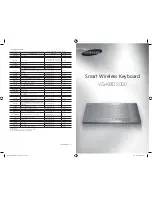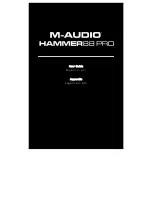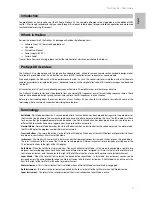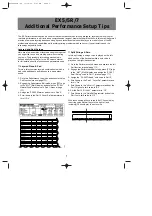USR5500
Wireless Bluetooth Keyboard
User Guide
Package Contents
-
USRobotics Wireless Bluetooth Keyboard
-
User Manual
Features
-
Bluetooth Version: Bluetooth V2.0 HID
-
QWERTY 78 key ANSI design, with 13 multi-
function keys
-
Conserve power with built-in intelligent
power management
-
Scissor-switch keypad design
-
Comfortable and ergonomic design
-
Color LED status indication
-
Working range
:
32 ft
Version 1.0 4/11