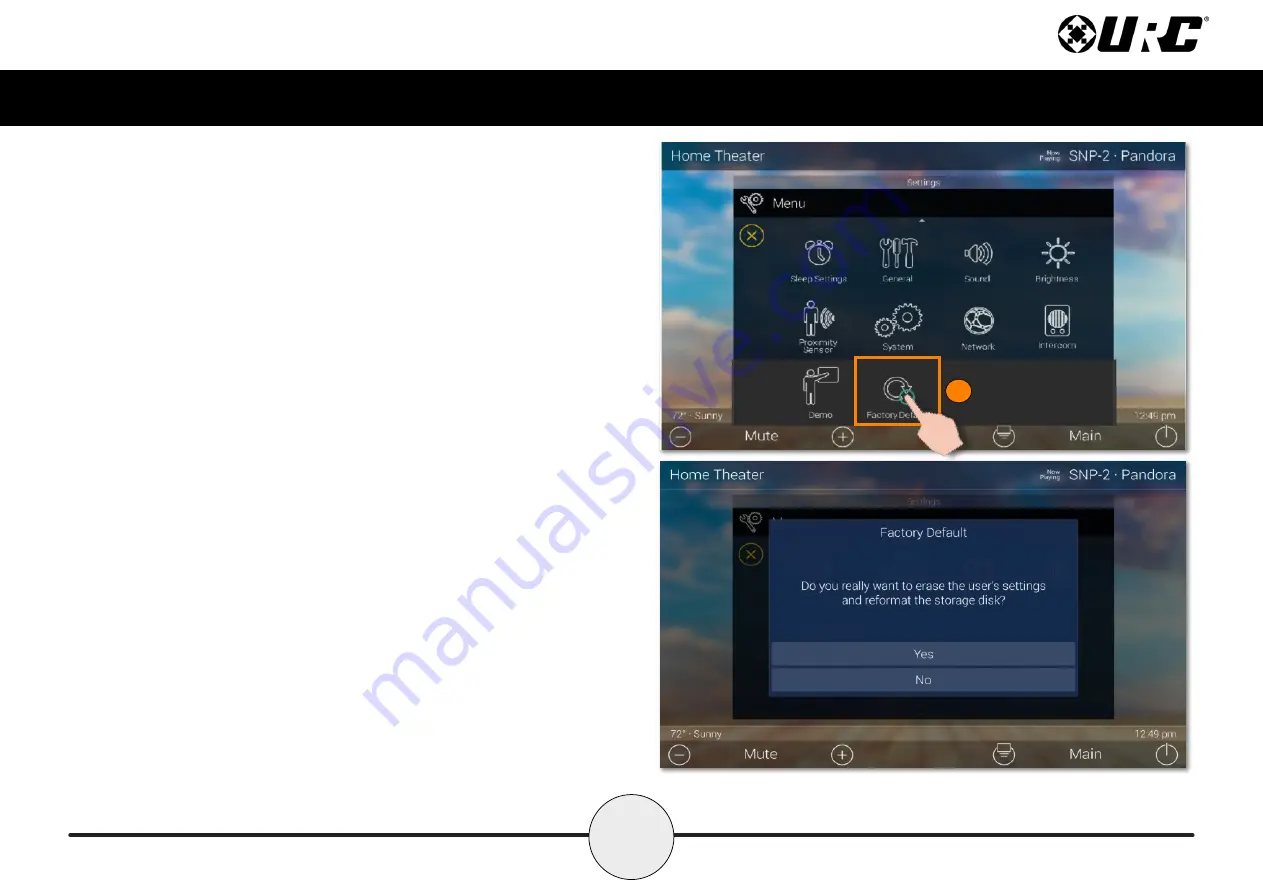
37
Total Control
TDC-9100
Owner’s Manual
Factory Default
This should only be attempted by a
custom install professional
that is familiar
with Total Control or under instruction from
URC Technical Support
.
Selecting this option resets the TDC-9100 to its factory state and does not function
until the device is reprogrammed by a custom install professional.
1. Press and hold the
Factory Reset button
for over
five
(
5
) seconds.
2. Select
Yes
.
1

















