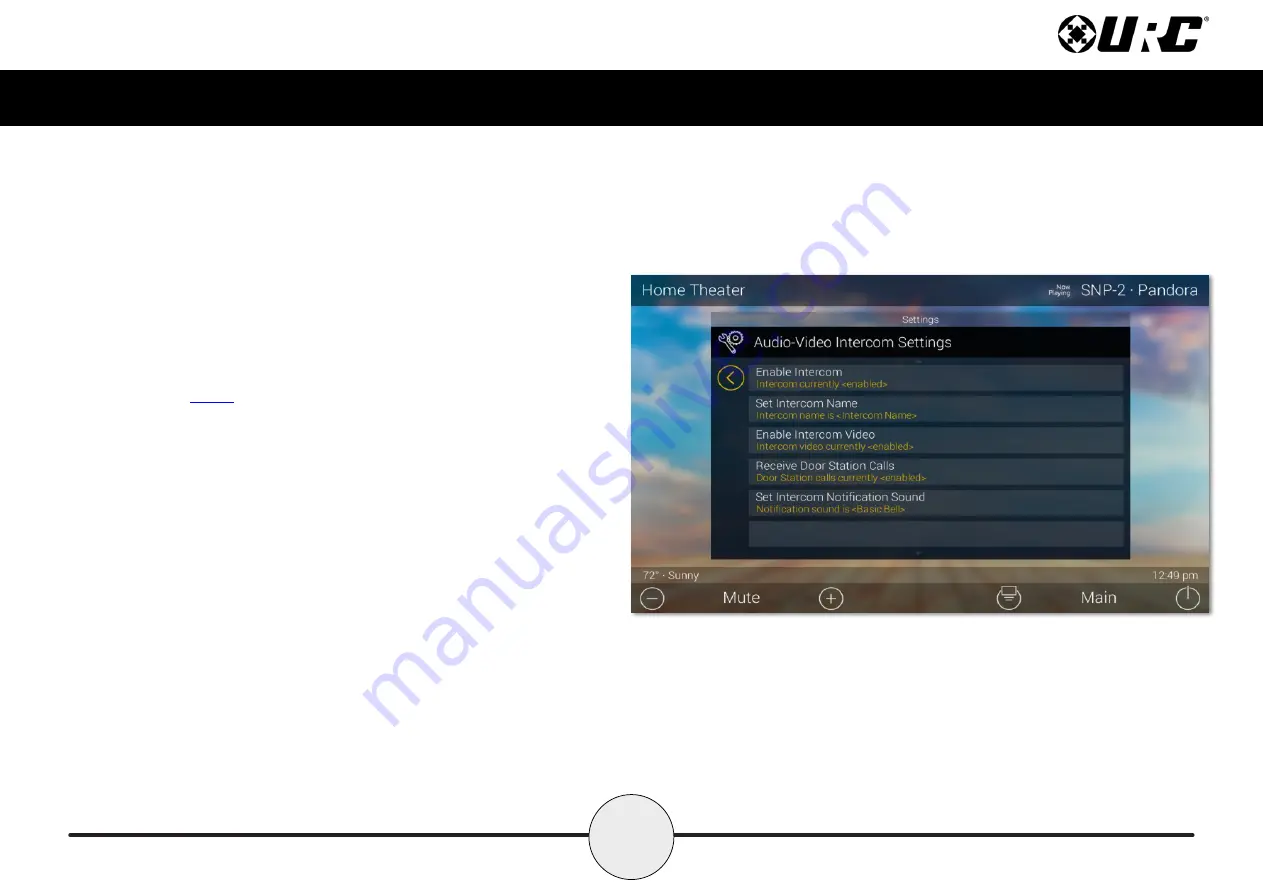
36
Total Control
TKP-9600
Owner’s Manual
Intercom
The Audio-Video Intercom Settings menu is the location where the Intercom
features must be enabled. By default this feature is disabled, it must be enabled
in order for the TKP-9600 to communicate with other Intercom-Enabled devices.
•
Enable Intercom
: Enables the audio intercom function. Once enabled,
the Intercom icon is displayed when dragging down the Title Bar as
seen on
•
Set Intercom Name:
The label entered here appears on the Intercom
menu of Intercom-Enabled devices in the system.
•
Enable Intercom Video:
Enables the video intercom function.
•
Receive Door Station Calls:
If the system is integrating with a 3
rd
party door station (DoorBird), this feature must be enabled for the
TKP-9600 to receive door station calls.
•
Set Intercom Notification Sound:
Allows the user to select a
different tone for intercom calls.


















