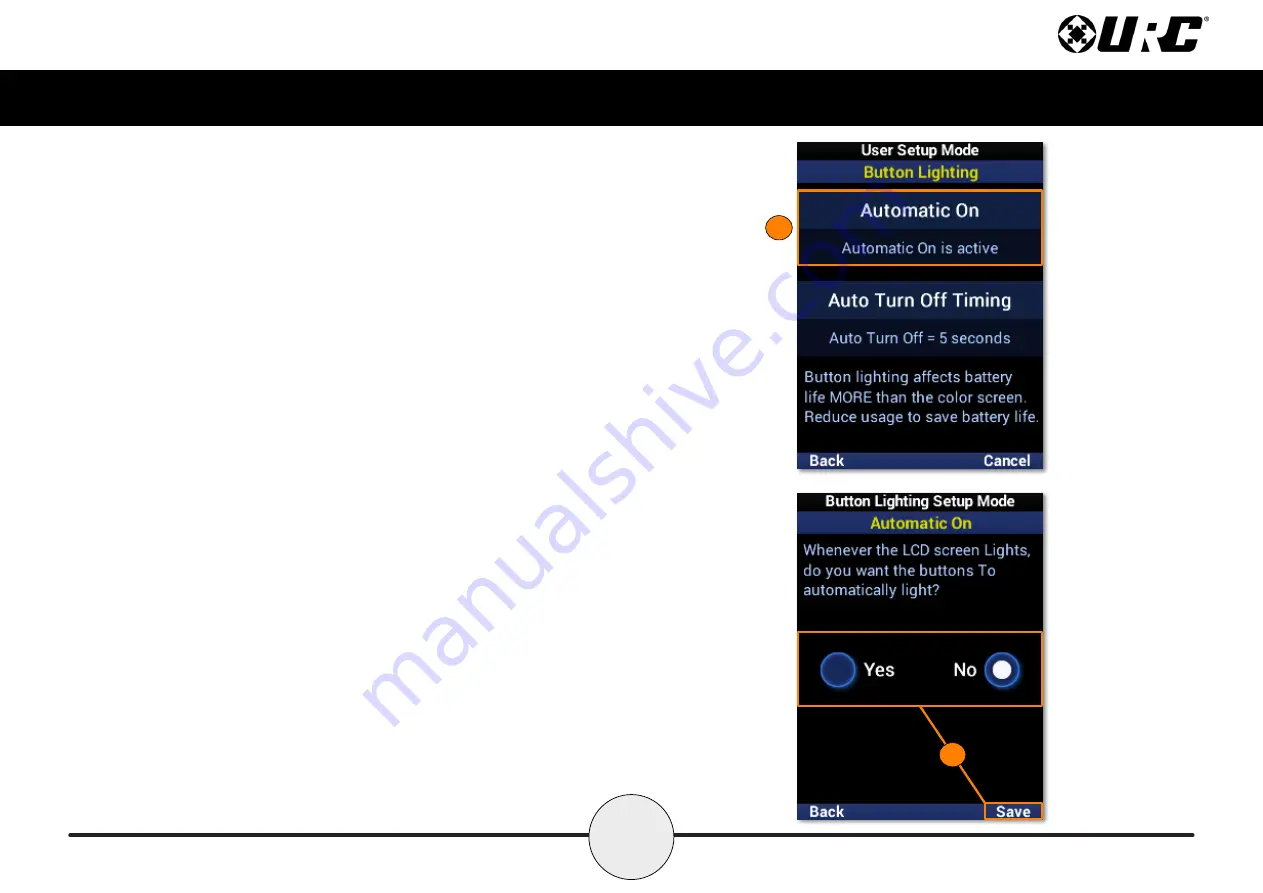
62
Complete Control
MX-490
Owner’s Manual
Automatic On
Shows the
current
status of button automatic lighting.
1. Select this option to change the automatic lighting setting.
2. Use the
left
and
right
navigation buttons to select
Yes
or
No
, which
enables or disables the button automatic lighting feature.
1
2









































