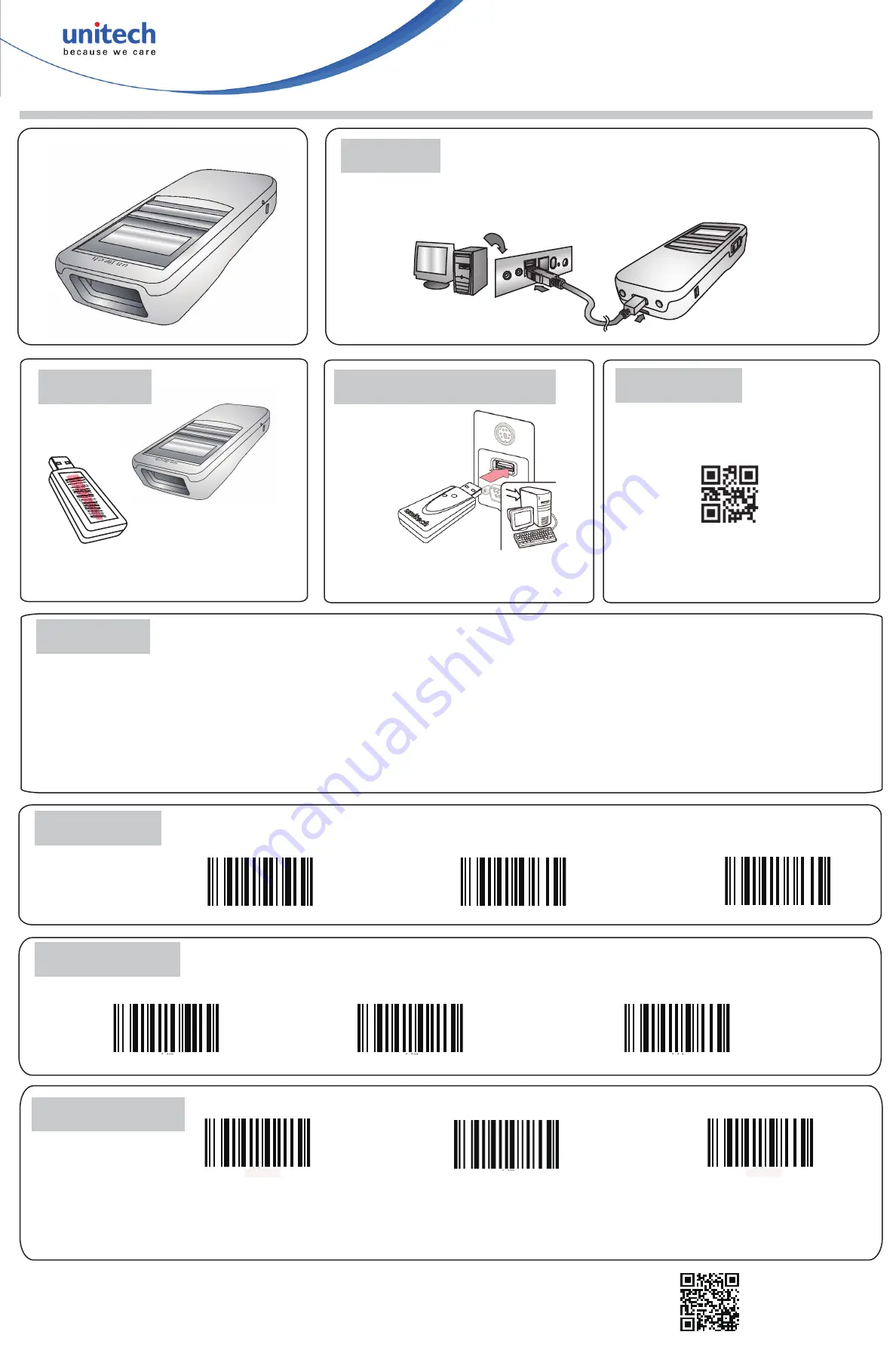
MS926P
Wireless 2D Pocket Scanner
Quick Start Guide
Version 1.0
401414G
Charging
Plug the USB cable into the port on the scanner and into a USB port
on the host computer.
Host
USB
Micro USB
Scanner
Test & Finish
Scanner Type
Operation Mode
RF HID
*
RF SPP
USB SPP
Wedge
Batch
Auto
*
Scan Dongle
Connect Dongle To Host
Open a word processing program such
as Microsoft Word or Notepad and scan
the following barcode:
If the word “unitech” appears on the
screen you have succesfully installed
your scanner.
MS926 TIPS
●The MS926P should be recognized as a generic HID device by your host device, similar to a standard keyboard. This allows you to scan
into any field you could normally type into.
●If the MS926P is out of RF transmitting range from the host device, it will automatically save any scan data in its buffer memory and
automatically upload the scan data to the host when back in RF transmitting range.
●The MS926P can also operate in Batch Mode, where a RF transmitting connection is not required. In Batch Mode, the MS926P saves all
scan data in internal memory and then uploads the data when connected to a host. See back page of this guide for more information about
modes and settings.
*
Default Option
T
hank you for purchasing the unitech product.
For other product documentation, please scan the QR code for more information.
Data & Memory
Batch
Send Batch
Auto
*
1. Scan
【
Batch
】
to switch from Auto Mode to Batch Mode. Data will now be stored in the internal memory of the MS926P and the
MS926P will no longer transmit data via RF.
2. Scan
【
Send Batch
】
to send data from the MS926P to your host device after collecting the data in Batch Mode.
3. Scan
【
Auto
】
to switch back to Auto Mode. You can now pair the MS926P with a host.
→
→
Scan the barcode on the USB Dongle.
Plug the USB Dongle to a free USB port of
a host computer.
The MS926P is now ready to use.


