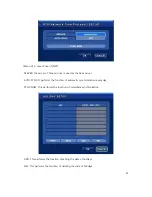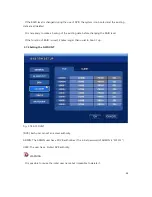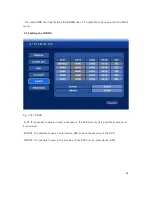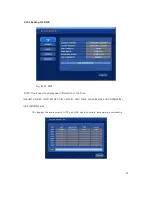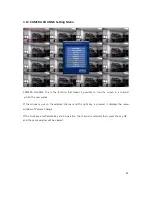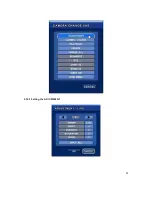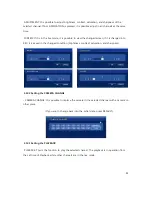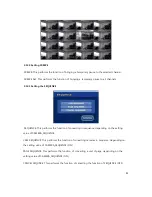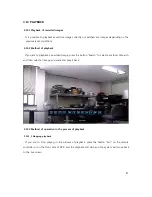73
3.10.1 Setting the DISK
Fig. 3.10.1 DISK
-DISK: This is used to display user information in the Disk.
(EARLIEST RECORD, LATEST RECORD, DISK CAPACITY, USED SPACE, AVAILABE SPACE, HDD OVERWRITE)
[HDD INFORMATION]
-
This displays the environment of HDD disk: HDD size, bad sectors, temperature, and usability.