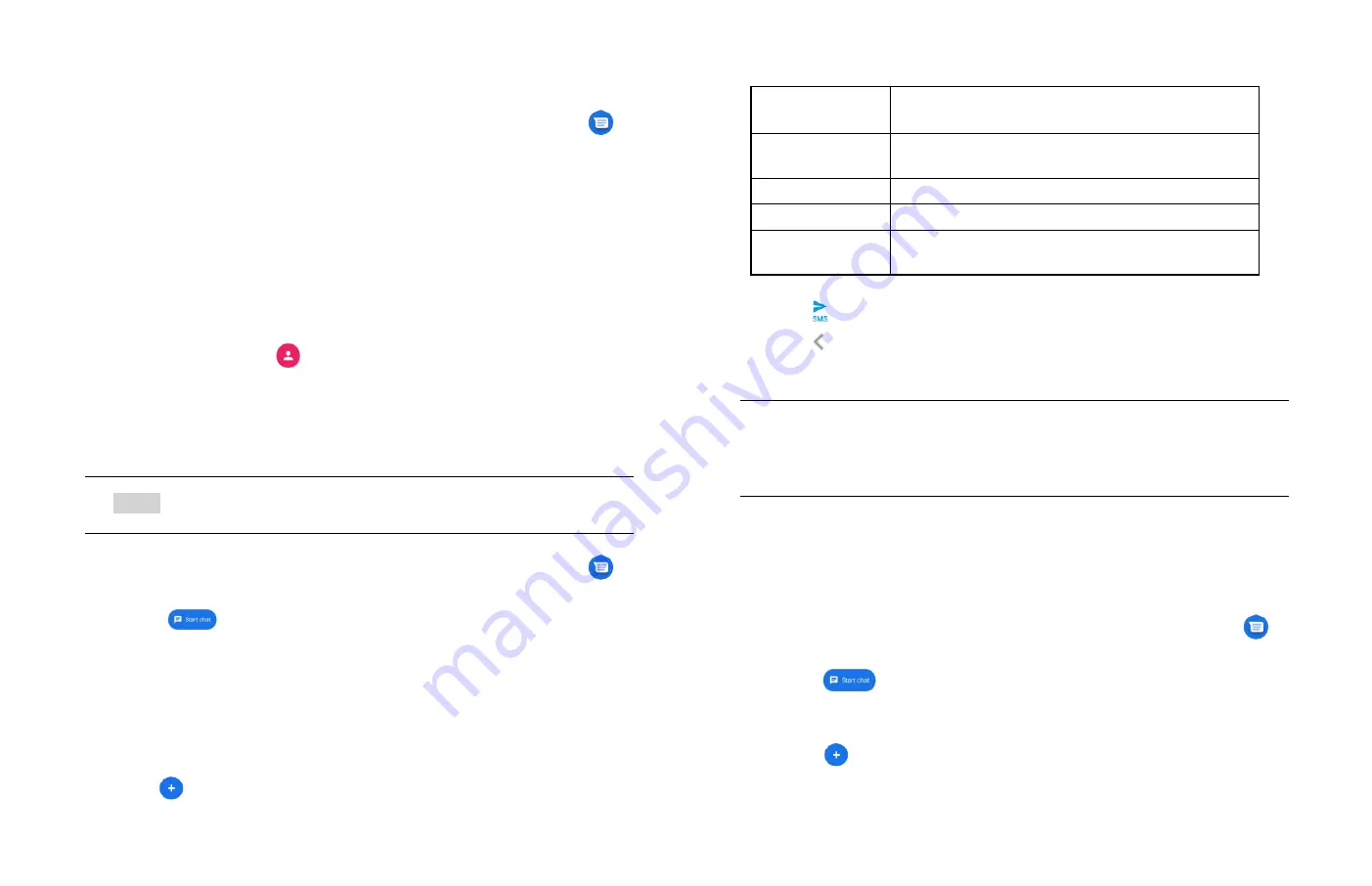
20
Use Messages to send text messages (SMS) and multimedia
messages (MMS) to other mobile phones and email addresses.
1. From the Home screen,
Up-slide screen into APP menu
>
Messages.
On the Messages screen, your sent and received messages are
neatly grouped into conversations, by contact names or phone
number. You can:
• Scroll up or down the list of conversations by
flicking your
finger on the screen.
• Tap a contact name or number to view the conversation
history.
• Tap the photo or
to open additional menu options.
Sending Messages
1.
Sending a Text Message
NOTE
Depending on your billing plan, if you exceed the single
text message character limit, you will be billed for multiple messages.
1. From the Home screen,
Up-slide screen into APP menu
>
Messages.
2. Tap
Create New message.
3. Enter the phone number in the
To
field. Fill in one or more
recipients. You can:
• Enter the first few letters of a contact name or phone number.
Matching contacts are displayed. Continue typing or tap a
name or phone number from the search results.
4. Tap
Type an SMS message
> enter your message.
•
Tap
Menu
to see more options.
Details
The detailed information
Scarch
The search dialog
Archive
Search the message.
Delete
Delete this conversation.
Help &
feedback
Support information and send feedback.
5. Tap
to Send.
Tap
Back to save the message as a draft.
NOTE
Your text message automatically becomes a multimedia message on
below condition:
• Add subject
• Attach an item
2. Sending a multimedia message (MMS)
To compose a multimedia message, start by creating a new text
message. Then simply add an attachment.
1. From the Home screen,
Up-slide screen into APP menu
>
Messages.
2. Tap
Create New message.
3. Enter the phone number in the To field. Or select recipients
from the contact list.
4. Tap
Attach > choose the type of attachment.






























