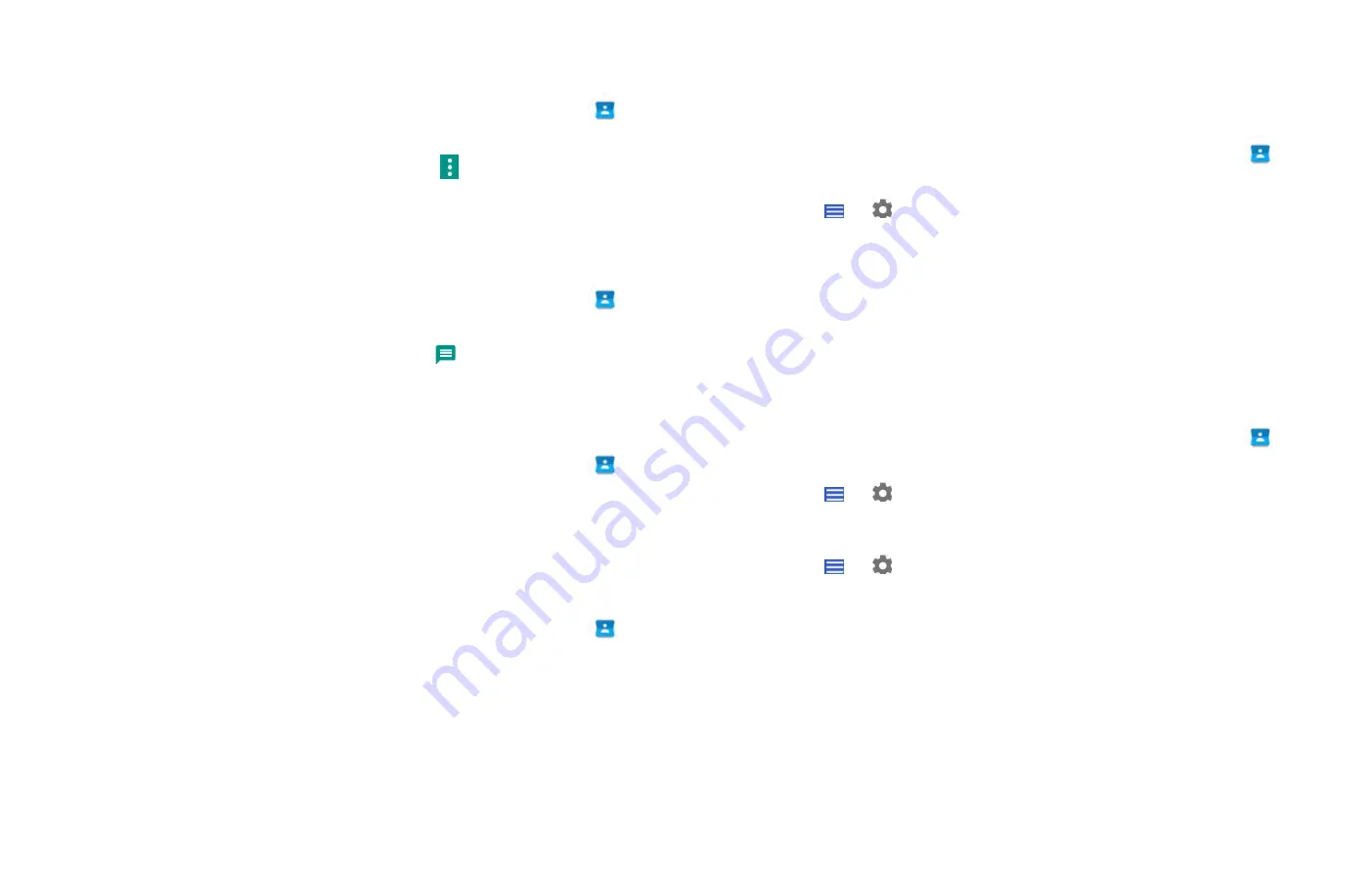
19
6. Deleting a contact
1. From the Home screen,
Up-slide screen into APP menu
>
Contacts.
2. Tap the contact you want to delete, tap
Option >Delete.
3. Tap DELETE.
Communicating
1. Sending text message
1. From the Home screen,
Up-slide screen into APP menu
>
Contacts.
2. Tap the contact you want to send >tap
.
The Primary Phone Number is used, or you are prompted to
choose a phone number.
2. Making calls
1. From the Home screen,
Up-slide screen into APP menu
>
Contacts.
2. Tap the contact to call >tap the number.
• The Primary Phone Number is used, or you are prompted to
choose a phone number.
3. Connecting by using Quick Contact
1. From the Home screen,
Up-slide screen into APP menu
>
Contacts.
2. Tap the icon or photo next to your desired contact >tap the
desired communication method.
• Only the icons relevant to your contact’s data
are displayed.
• If there are too many icons
to fit on the screen, drag
to the left or right to select an icon.
Account Setting
1. Working with Google accounts
1. From the Home screen,
Up-slide screen into APP menu
>
Contacts.
2. Tap
>
Settings > Accounts.
• After registering your Google
account, your online Google
contacts are synchronized to your phone. Changes made online
or on the phone are automatically synchronized and updated in
both locations. This address book will be used throughout the
user interface.
• If you register two or m
ore accounts, you can merge address
books from the multiple accounts into one address book.
2. Contact List Display and Settings Options
1. From the Home screen,
Up-slide screen into APP menu
>
Contacts.
2. Tap
>
Settings > Contacts to display.
•
Tap All contacts, all contacts will display in the contacts list.
•
Tap Customize, can customize view.
3. Tap
>
Settings
• Sort
list by: Select First name or Last name.
• View contact names as
: Select First name or Last name .
•
About Contacts: Build version, Open source licenses, Privacy
policy, Terms of service.
Messages
About Messages






























