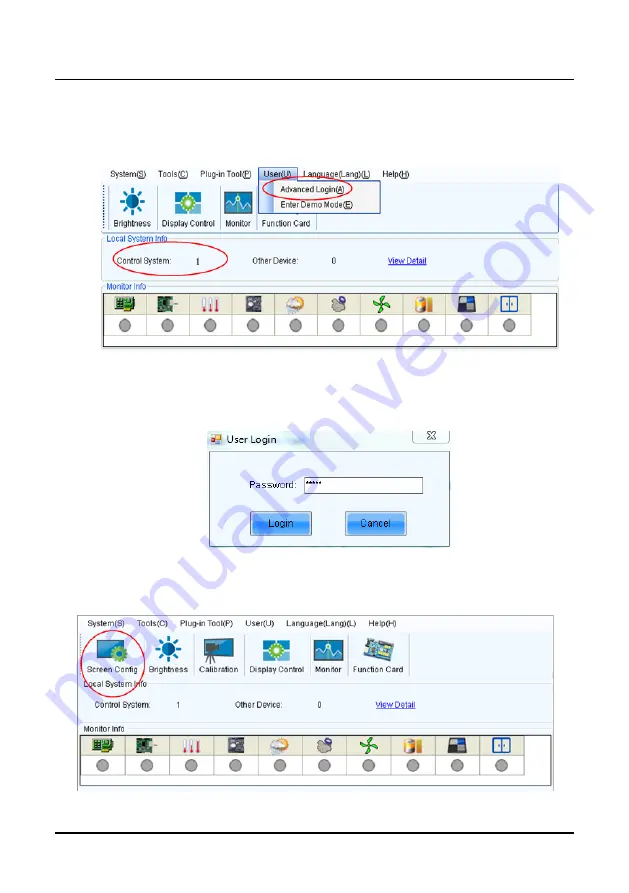
Chapter 3 LED Display Control Setting
17
3.3 Display Configuration
Run UniLCT-Mars. Make sure that
Control System
on the main window is 1. Click the
User
option and select
Advanced Login
, as shown in Figure 3-3.
Figure 3-3 Main Window of UniLCT-Mars
Enter the initial password “admin”, as shown in Figure 3-4, to go to the advanced user
window.
Figure 3-4 User Login
After login, click
Screen Config
on the main window, as shown in Figure 3-5:
Figure 3-5 Main Window for Advanced User
Summary of Contents for Uslim-O Series
Page 1: ......
Page 2: ......
Page 10: ......
Page 80: ...Chapter 6 Troubleshooting and Component Replacement 70...
Page 90: ...Contact Information 80...
Page 91: ......
Page 92: ......






























