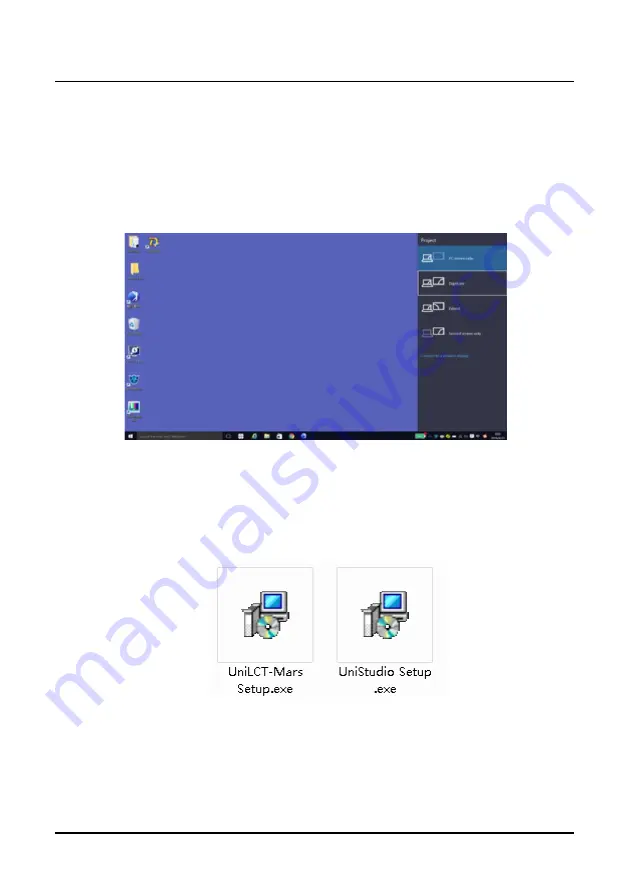
Chapter 3 LED Display Control Setting
16
3.2 Preparation
3.2.1 Starting the Hardware
Start the control PC Windows system. After the graphics card driver is activated, set
graphics card of the control PC to replication mode and confirm that the green indicator
of the sending box is blinking normally (blinking once per second).
Figure 3-1 Replication Mode
3.2.2 Installing the Software
Open the optical disk provided for the delivered products. Install the LED control
software UniLCT-Mars stored in the optical disk to the control PC. Then install UniStudio.
Fig 3-2 Software Installation
NOTE: You can follow the software installation wizard to install the software.
Summary of Contents for Uslim-O Series
Page 1: ......
Page 2: ......
Page 10: ......
Page 80: ...Chapter 6 Troubleshooting and Component Replacement 70...
Page 90: ...Contact Information 80...
Page 91: ......
Page 92: ......






























