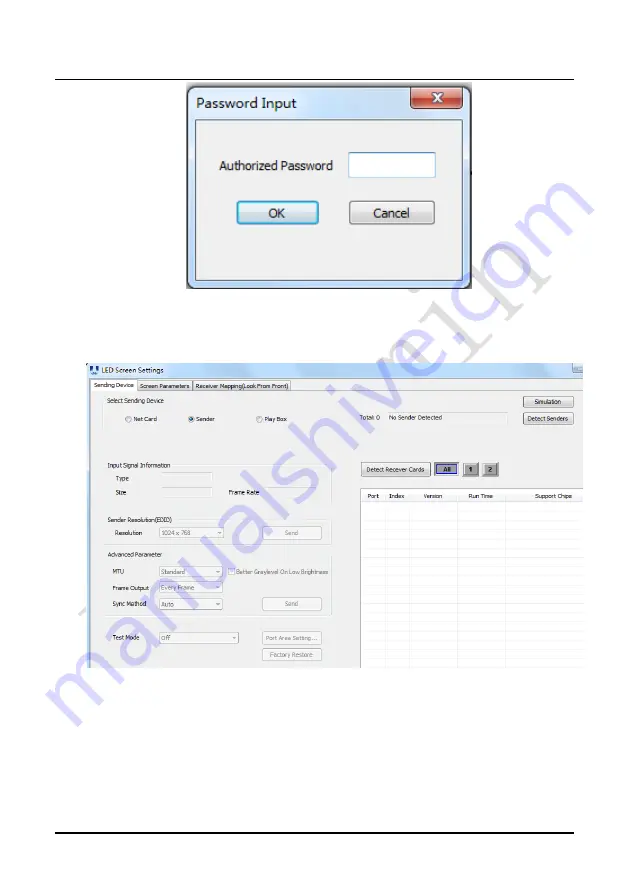
Chapter
3
LED Display Control Setting
43
Fig 3-28 Enter the Password
Fig 3-29 LED Screen Settings
3.4.2.2 Set the Sending Card
1) Detect Senders
Enter the LED Screen Settings interface, select the “Sending Device” page, and
then click “Sender” → “Detect senders”. If the sending card is detected, the “Sending
Summary of Contents for UHWII Series
Page 1: ...UHWII Product Manual I...
Page 2: ......
Page 10: ...UHWII Product Manual VIII Contact Information...
Page 91: ...Chapter 4 LED Display Playing Setting 81 Fig 4 44 Timing Command List Fig 4 45 Action Table...
Page 116: ......
Page 117: ......
Page 118: ......






























