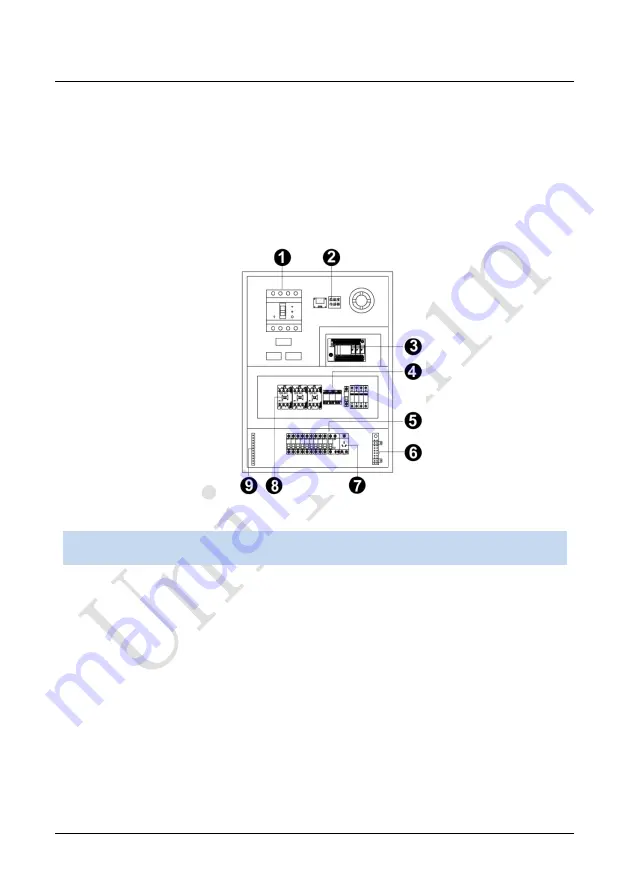
Chapter 2 Installation and Wiring
22
2.4.4 Smart Control Distribution Box
The Smart Control Distribution Box can be used for distributing electric power to
the LED display, and has the function for real-time monitoring of the temperature,
humidity, smoke, and mains voltage of the external environment. The control software
has the scheduled start/stop function, allowing you to set any time for the LED display
to be remotely started or stopped.
Fig 2-36 Internal Structure of Distribution Box
SN
Component
Remark (s)
1
Main switch
MCCB
2
Temperature sensor
Used for temperature detection
3
PLC
Used for smart control
4
Relays
Used to control the ON/OFF of the AC
contactor
5
Circuit breaker
MCB , Connect to display live wire
6
Neutral wire socket
Connect neutral wire
7
Power Port
/
8
AC Contactor
Used to control the ON/OFF of the current
9
Earth wire socket
Connect earth wire
Summary of Contents for UHWII Series
Page 1: ...UHWII Product Manual I...
Page 2: ......
Page 10: ...UHWII Product Manual VIII Contact Information...
Page 91: ...Chapter 4 LED Display Playing Setting 81 Fig 4 44 Timing Command List Fig 4 45 Action Table...
Page 116: ......
Page 117: ......
Page 118: ......






























