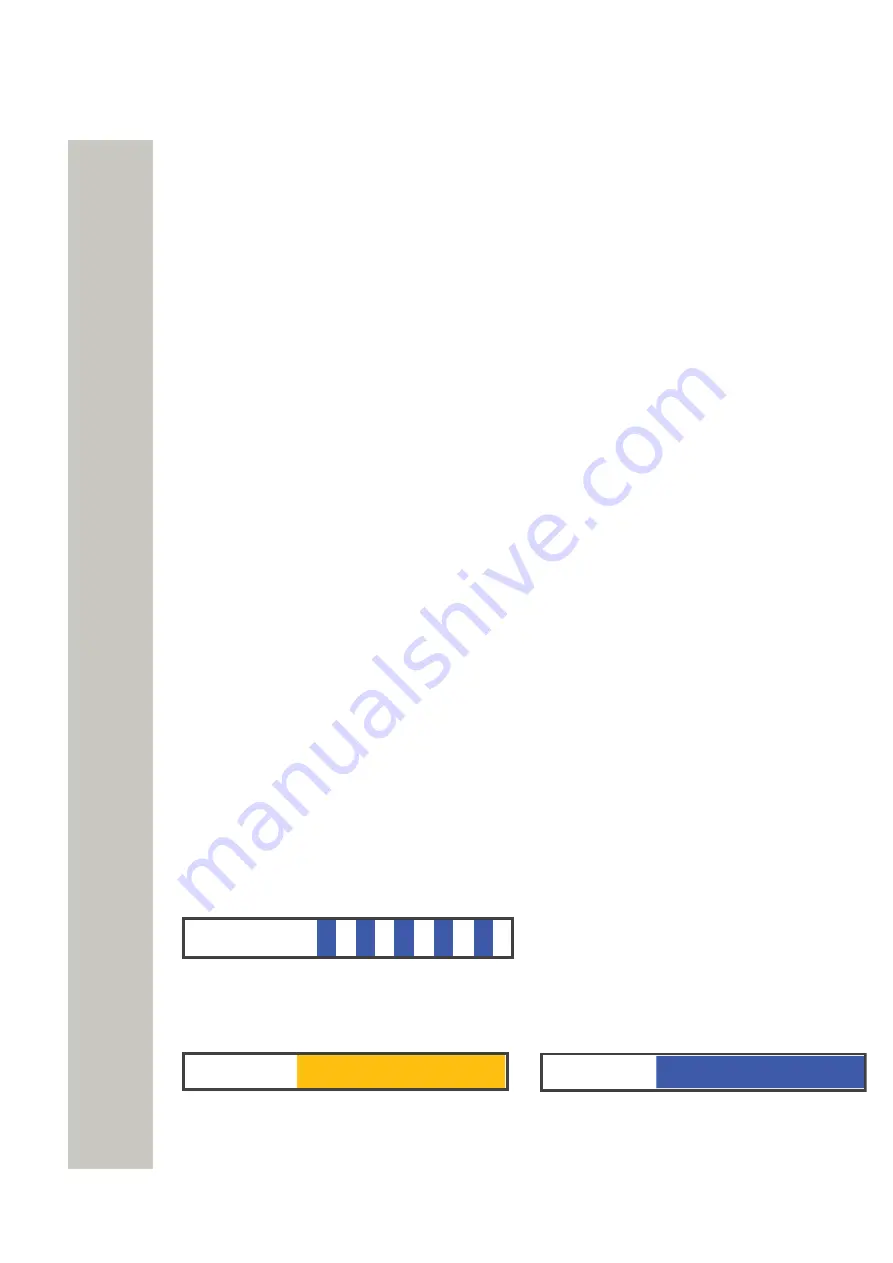
Installation and Configuration
Setup via the Setup Wizard
1)
Access the module either via the network or via the management port, see
on page 22.
2)
Enter user name “admin” and the password “changeme”.
3)
Complete the Setup Wizard.
4)
(If the module’s network IP address has not been assigned by an DHCP server, it must be set
manually in the wizard).
5)
Select “Restart immediately” when the setup wizard has finished.
The module will restart with the new configuration.
Setup from the Advanced Configuration Page
1)
Access the module either via the network or via the management port, see
on page 22.
2)
Enter user name “admin” and the password “changeme”.
3)
Click “System Setup” and navigate to “Network”. Set the network parameters.
4)
Use the online help if any problems occur.
5)
Click “License” and enter the license number.
6)
Set the time, see
Clock Synchronization and Time Settings
on page 29.
7)
Change the default passwords for all users. If the passwords are not changed, anyone with
knowledge of the default passwords can access the module and change any parameter.
8)
Restart Wireless Service Gateway WSG. Select “Reboot” in the menu and click the “Reboot”
button.
9)
When Wireless Service Gateway WSG has been restarted, enter the URL xxx.xxx.xxx.xxx/
admin in your browser (xxx.xxx.xxx.xxx is the IP address that was given to Wireless Service
Gateway WSG during network setup) to see that it has started up correctly.
Change Secured Settings
To be able to activate some security settings it is required that someone physically confirms the
changes on the module. This is a security feature due to the remote access (LAN or VPN) ability
on the Wireless Service Gateway WSG module. An Wireless Service Gateway WSG module is
often locked in some kind of secured area that only approved users have access to (such as the
server room).
• When clicking the “Activate” button for a secured setting the web user interface will prompt
the user to confirm the secured change by pressing the Mode button on the module. The
module’s Mode button LED indicates that a confirmation is needed with a quick flashing blue
light.
Mode LED
Figure 26: Configuration is required
Push the Mode button. The Mode button LED stops flashing and indicates that confirmation has
been done with fixed yellow light on the status LED and fixed blue light on the mode button.
Status LED
Mode LED
Figure 27: Confirmation done, security settings can be saved
A31003-M2000-J109-01-7631, 30/06/2020
28
Wireless Service Gateway WSG, Installation Guide


























