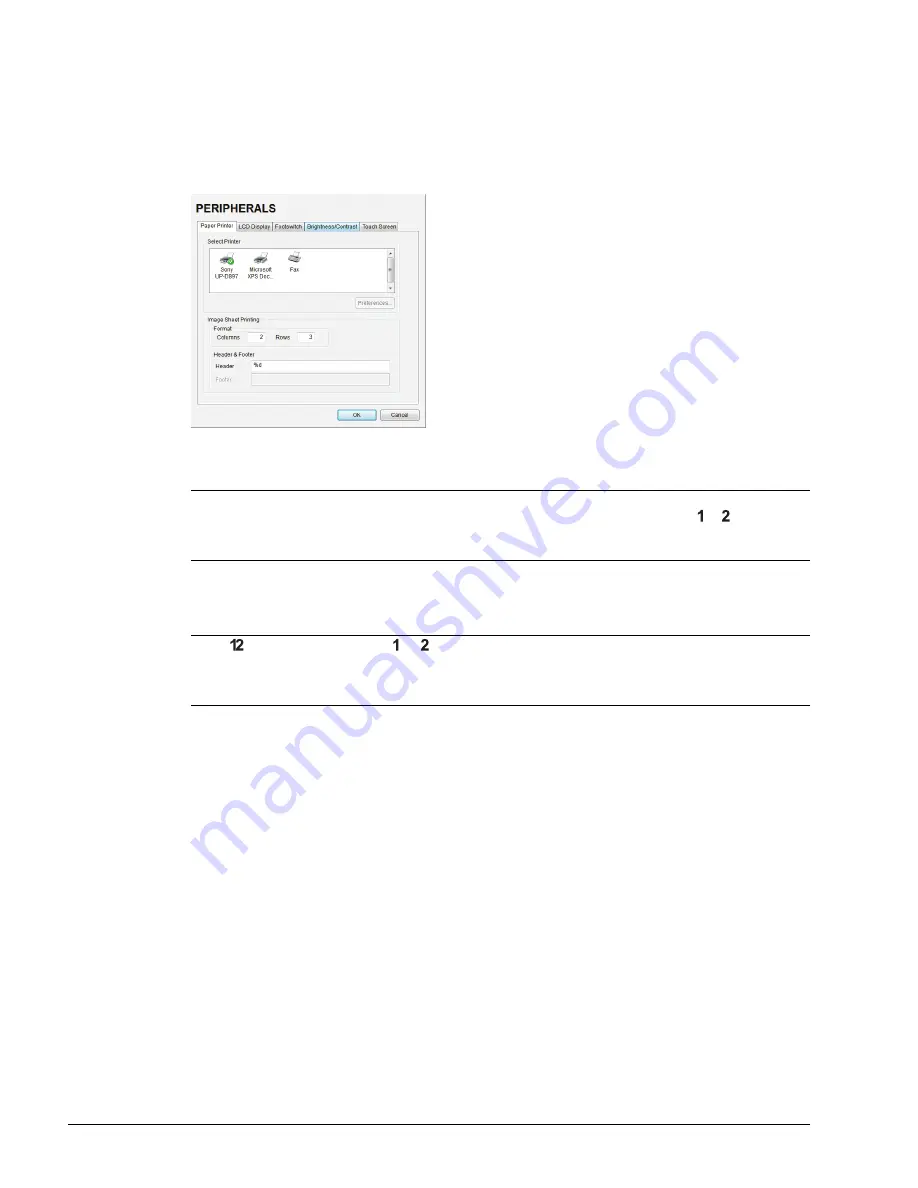
Chapter 6: Peripherals and Accessories
00.053.204, Revision A
SonixTouch Q+ Service Manual
6-4
6.3.3.3 Image Sheet Printing
To Configure Image Sheet Printing:
1.
Tap the touch screen
Menu
button.
2.
Select
Administrator > Peripherals
.
3.
Select the
Paper Printer
tab.
4.
To select/deselect
Image Sheet Printing
(e.g., 2x3 image sheets), check/uncheck the
Enable
box.
5.
Enter the number of
Columns
and
Rows
desired in the text boxes provided.
6.
To add an optional
Header
to the image sheet (or to supply special commands, as required), enter the desired
text in the space provided.
7.
Select
OK
.
Note:
The default is set to print as two columns by three rows (for a total of six images per sheet). Before the
printer will print, it will wait for six images. Pressing the relevant
Custom Key
button ( or ) six times will
force it to begin printing.
To print one image per sheet, set
Columns
to
1
and
Rows
to
1
. This will result in a single, large image.
Note:
To configure the console or button to send images to the printer, refer to
.
To send partial print pages (e.g., 3 images remaining on a 4 image/sheet format) at the end of an exam,
tap the touch screen
End Exam
button.
Summary of Contents for SonixTouch Q+
Page 1: ...Analogic Ultrasound Service Manual SonixTouch Q Ultrasound System...
Page 2: ......
Page 4: ......
Page 14: ...Chapter 2 System Specifications 00 053 204 Revision A SonixTouch Q Service Manual 2 2...
Page 42: ...Chapter 4 Performance Testing 00 053 204 Revision A SonixTouch Q Service Manual 4 4...
Page 120: ...Chapter 8 DICOM 00 053 204 Revision A SonixTouch Q Service Manual 8 24...
Page 147: ......
















































