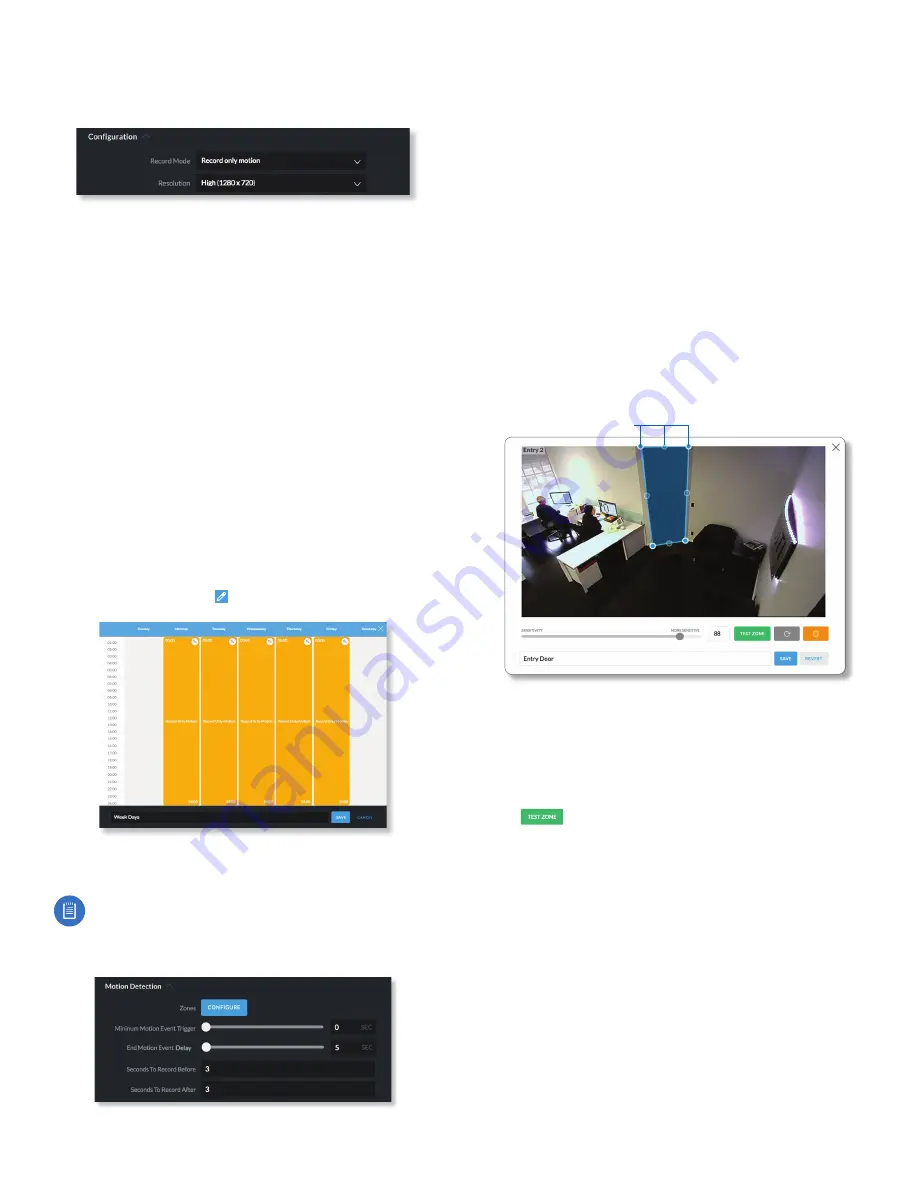
11
Chapter 2: Cameras
UniFi Video User Guide
Ubiquiti Networks, Inc.
Recording
Configuration
Record Mode
Allows you to define the recording mode of
the selected camera.
•
Don’t change
This option only appears when multiple
cameras are selected. Choosing this option keeps the
cameras in their current recording mode.
•
Don’t record
Nothing will be recorded by the camera.
•
Always record
Enables the camera to record all the
time, regardless if there is motion detected or not.
•
Record only motion
All captured images are analyzed
and only recorded when motion is detected.
•
Record on schedule
Allows you to set up a specific
recording schedule for each individual camera.
Choosing this
Record Mode
will display a
Schedule
option. Click the
Schedule
drop-down menu to create a
new schedule or select from a list of existing schedules.
-
New Schedule
To create a new recording schedule,
click and drag a block of time on each day you would
like the camera to record. When you are finished,
click
Save
. You can also update or delete an existing
schedule by clicking to view it in edit mode.
Resolution
Choose one of the following three resolutions
to use for the selected camera:
High
,
Medium
, or
Low
.
Note:
The displayed resolution for
High
,
Medium
,
and
Low
is hardware-dependent.
Motion Detection
Zones
Click
Configure
to edit motion zones for the
selected camera. This option does not appear if multiple
cameras are selected, as zones are configured individually.
Minimum Motion Event Trigger
Drag the slider control
left or right to set the minimum duration (0 to 10 seconds)
that motion must take place to trigger recording.
(
X Seconds Before -> Actual Motion -> X Seconds After Motion
)
End Motion Event Delay
The number of seconds that
must elapse before a camera considers motion to have
stopped.
Seconds To Record Before
Enter the number of seconds
you want UniFi Video to record before the triggering
motion occurs on the selected camera.
Seconds To Record After
Enter the number of seconds
you want UniFi Video to record after the triggering motion
occurs on the selected camera.
Configuring a Zone
Adjustment Points
By default, the initial zone for each camera is the entire
viewing area captured in the live feed window. Click
and drag the
Adjustment Points
from each corner of the
window to the perimeter of the area you would like to
define as your zone. Only motion within this zone will
trigger recording.
Click
to test the zone you just created and adjust
the sensitivity using the
Sensitivity
Slider
control. Image
trails will appear when motion is detected and the
sensitivity level and motion spikes will appear in the
bottom right corner of the camera feed. The sensitivity
level (from 0 to 100) is shown in the box to the right of the
slider control. As various degrees of motion occur, you’ll
see different level spikes. Adjust the sensitivity to a level
that best suits your needs. Motion spikes that exceed
the defined sensitivity threshold will be recorded when
motion recording is enabled. Click
Test Zone
again to stop
the test.
Summary of Contents for UniFi G3 Dome
Page 2: ......
Page 24: ...20 Chapter 5 Timeline UniFi Video User Guide Ubiquiti Networks Inc...
Page 28: ...24 Chapter 7 Alerts UniFi Video User Guide Ubiquiti Networks Inc...
Page 36: ...32 Chapter 9 Settings UniFi Video User Guide Ubiquiti Networks Inc...
Page 54: ...50 UniFi Video User Guide Ubiquiti Networks Inc...






























