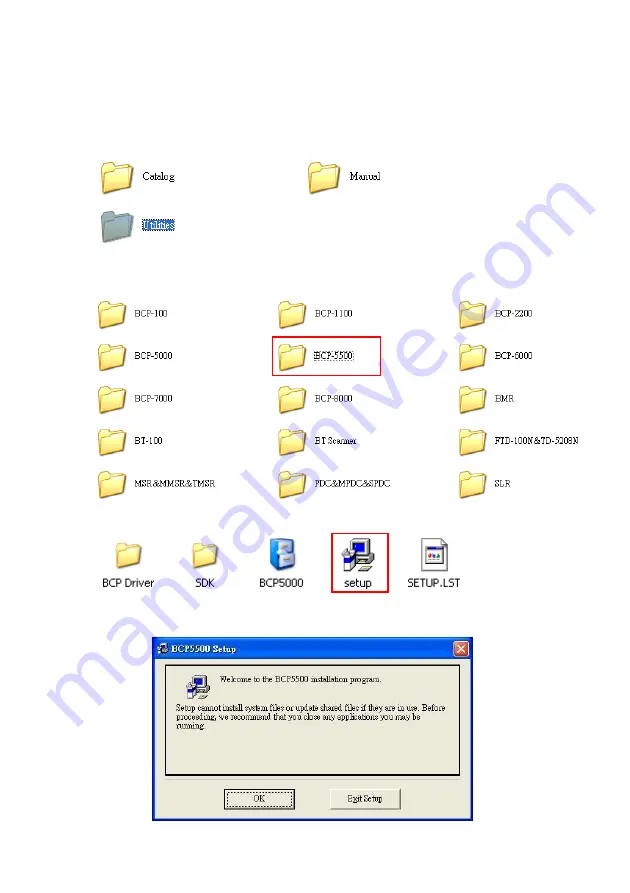
-31-
5.2.2 Utility installation
1.
Please download the latest driver from TYSSO official website. Browse
the folder and select folder
“Utility”.
2.
Move the cursor to the folder “BCP-5500” and double click to access
the sub folders.
3.
Double click the “Setup” to start installation.
4.
Click “OK” to proceed.
Summary of Contents for BCP-5500 Series
Page 1: ...BCP 5500 Barcode Data Collector Ver 1 1 Copyright Fametech Inc TYSSO 2013 User Manual...
Page 2: ......
Page 10: ...8 Recharge and Communication Cradle...
Page 28: ...26 Click Next to continue 6 License Agreement Accept the agreement and click Next to proceed...
Page 29: ...27 7 Choose destination Click Next to continue 8 Click Install to start installation...
Page 47: ...45 Uploaded Data Raw Format Uploaded Data Text Format...
Page 56: ...54 7 Appendix Scan Zone BCP 5500 N BCP 5500 C...
Page 59: ...57...
Page 60: ...Feb 2013...






























