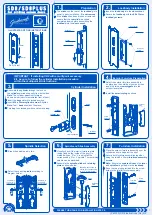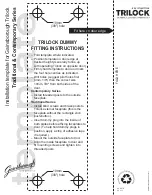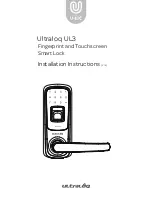TurboLock TL - 100 29
10.3 Generating & Converting Keypad Passwords
For users without Turbolock app access, the lock’s admin can generate and send a 10-digit code that users can manually enter
into the Turbolock to gain access. This 10-digit code can be revoked at any time by the lock’s Admin. If needed, the length of the
passwords can be entered into the lock and changed to a shorter one so that it is easier to remember.
Keypad passwords should only be used for periods of temporary use. For permanent keys, it is highly recommended to add user
passwords. For instructions, refer to Section 6.
OVERWRITING POSSIBILITY. You may generate and convert passwords up to 5 times. If you attempt to generate
another password and then convert it, this new password will overwrite the first converted password.
How to Generate
Step 1.
After opening the app, tap the lock to open the main interface.
Step 2.
Tap “Reset Keys” to receive key permissions from the TurboLock server. Tapping “Reset Keys” should only be done
once. Subsequent taps will erase any digital keys.
Step 3.
Tap “Admin Password” to open the corresponding admin-only menu.
Step 4.
Tap “Send Keyboard Password”, select duration and send.
Step 5.
A temporary keypad password (8-10 digits) should then display on-screen. Give this code to the desired party.
How to Convert
If you are the lock’s admin, a Keypad Password can be generated in-app. If you are a user for the lock, the admin must
first generate the password and give it to you.
Step 1.
Press any key so that the keypad lights up, then enter the Keypad Password (8-10 digit password received in-app or
via the lock’s admin), and then press
‘#’
.