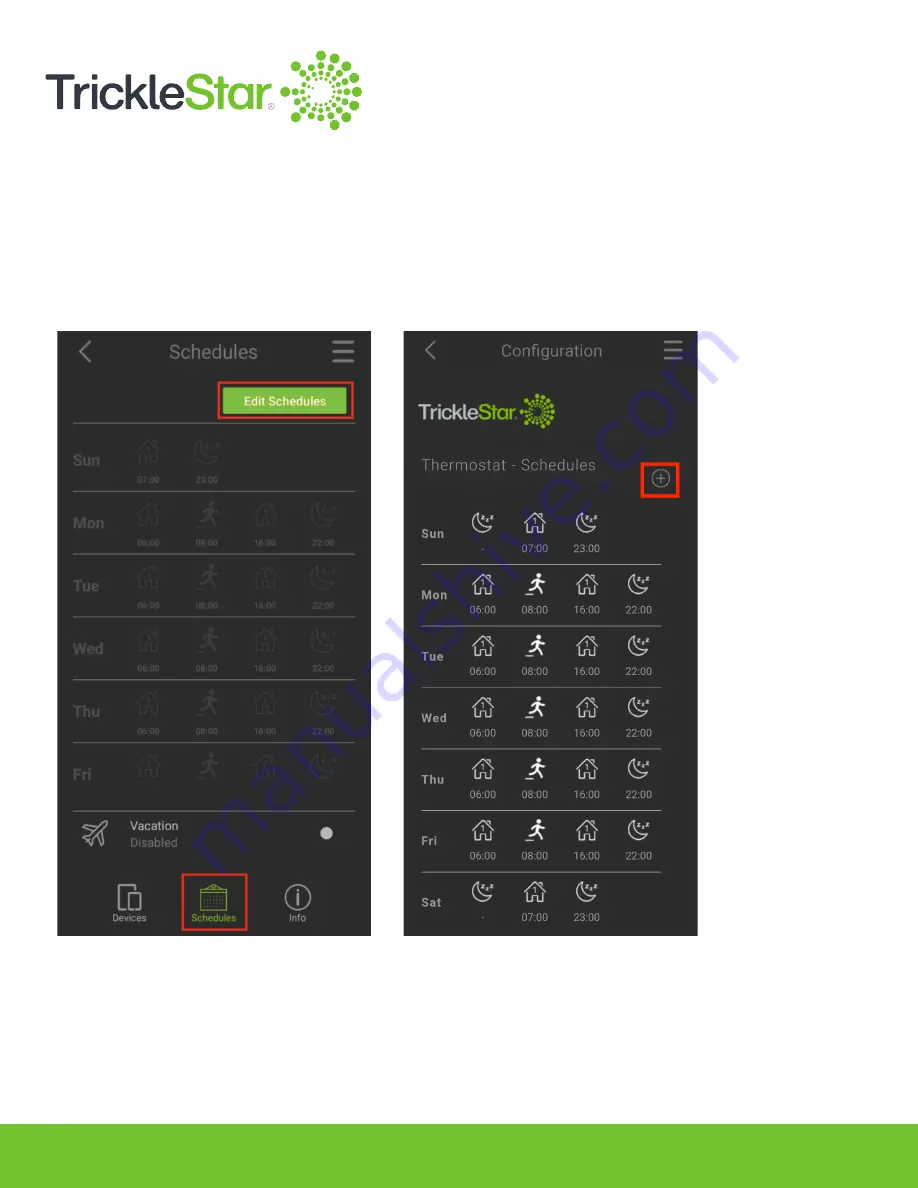
78
Note:
• You only need to configure the start time of each event, and it will remain in effect until the next
Scheduled Mode event.
• You can schedule up to 6 events in a day.
Scheduling the Device
Tap on the “Schedules” icon to access the Schedules page. To edit the Schedule, click “Edit
Schedules”. The Thermostat will automatically change the Mode according to the different times of the
day, for all 7 days in a week. Tap on the “Add Schedule” icon to add a new schedule event, or tap on
existing schedules to edit or delete them.
Fig 78-A
Fig 78-B
Summary of Contents for TS2501
Page 1: ...User Manual TS2501 Wi Fi Smart Thermostat ...
Page 26: ...26 2 Under the Fan setting select On Fig 26 A ...
Page 27: ...27 App 1 At the App Devices tab tap on the Fan setting and select On Fig 27 A ...
Page 29: ...29 2 Under the Fan setting select as Auto Fig 29 A ...
Page 30: ...30 App 1 At the App Devices tab tap on the Fan setting and select Auto Fig 30 A ...
Page 37: ...37 App 1 From the App Devices tab tap on the Info tab 2 Tap on Mode Fig 37 B Fig 37 A ...
Page 46: ...46 13 Click Restart to restart the manual identification process Fig 46 A ...






























