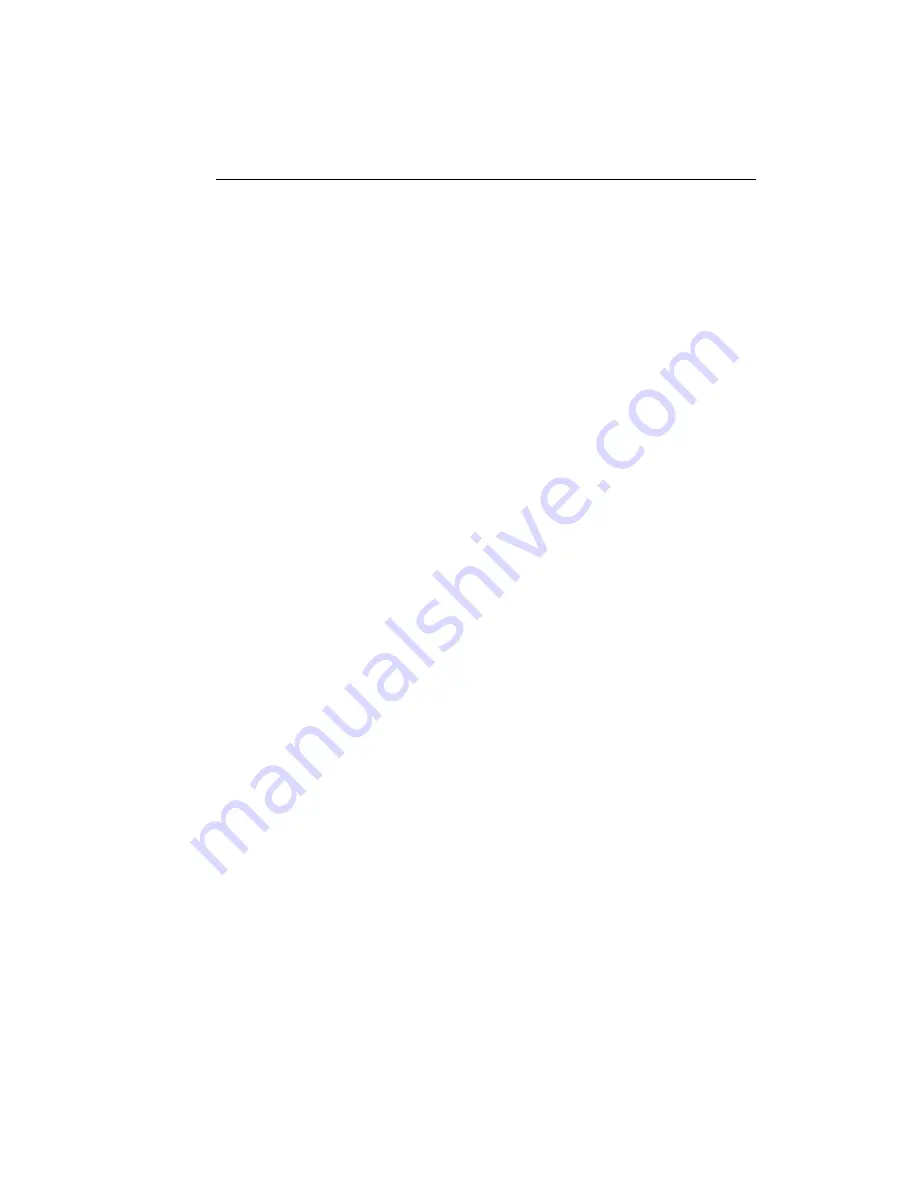
Appendix A
A-
13
the device connects to the network, or when the modem is shut off. Therefore, a
dynamic IP address does not necessarily change very often.
• Static — A static IP address is a permanently assigned address to a device on a
TCP/IP network. For example, a printer would typically have a static IP address
because it is repeatedly accessed by users. Since the static IP address is a
“constant” address, it is more susceptible to attacks from hackers. GateLock helps
to hide the IP addresses to make it harder for hackers to access your PCs. To check
whether you have static DHCP IP addresses, consult your Internet Service
Provider.
NAT
Network Address Translation. GateLock uses NAT and TCP/IP port inspections.
NAT “converts” IP addresses on a local area network so that only one address is sent
out publicly on the Internet. This means that the actual IP addresses of multiple
computers connected to a private local area network is never made public on the
Internet. In addition to this protection, NAT provides another benefit to users of
GateLock. If you are using a cable/xDSL modem and have only one TCP/IP address
provided by an Internet Service Provider, you can have multiple other private
addresses behind the one address provided by the ISP.
Subnet Mask
Also known as Network Mask. A subnet is actually a network subdivision. It
identifies the specific network and host addresses, by determining which part of an IP
(Internet Protocol) address constitutes the network portion, and which part identifies
the host portion. GateLock is furnished with a Subnet Mask of 255.255.255.0. The
first three numbers, with a value of “255,” indicate that the first three numbers are the
IP address of a network. The last digit should be between 1 and 254 and identifies a
host on that network. So, when subnetting is used, the IP address is divided into a
subnet number and a host number. Hosts, as well as gateways, use the Subnet Mask
to identify the bits used for the network and subnet number.
Summary of Contents for GateLock
Page 1: ...Trend Micro GateLock Getting Started Guide...
Page 2: ......
Page 6: ...Trend Micro GateLock Getting Started Guide iv...
Page 16: ...Trend Micro GateLock Getting Started Guide 1 8...
Page 64: ...Trend Micro GateLock Getting Started Guide 4 8...
Page 78: ...Trend Micro GateLock Getting Started Guide A 14...
Page 85: ...ii Trend Micro GateLock Getting Started Guide...
































