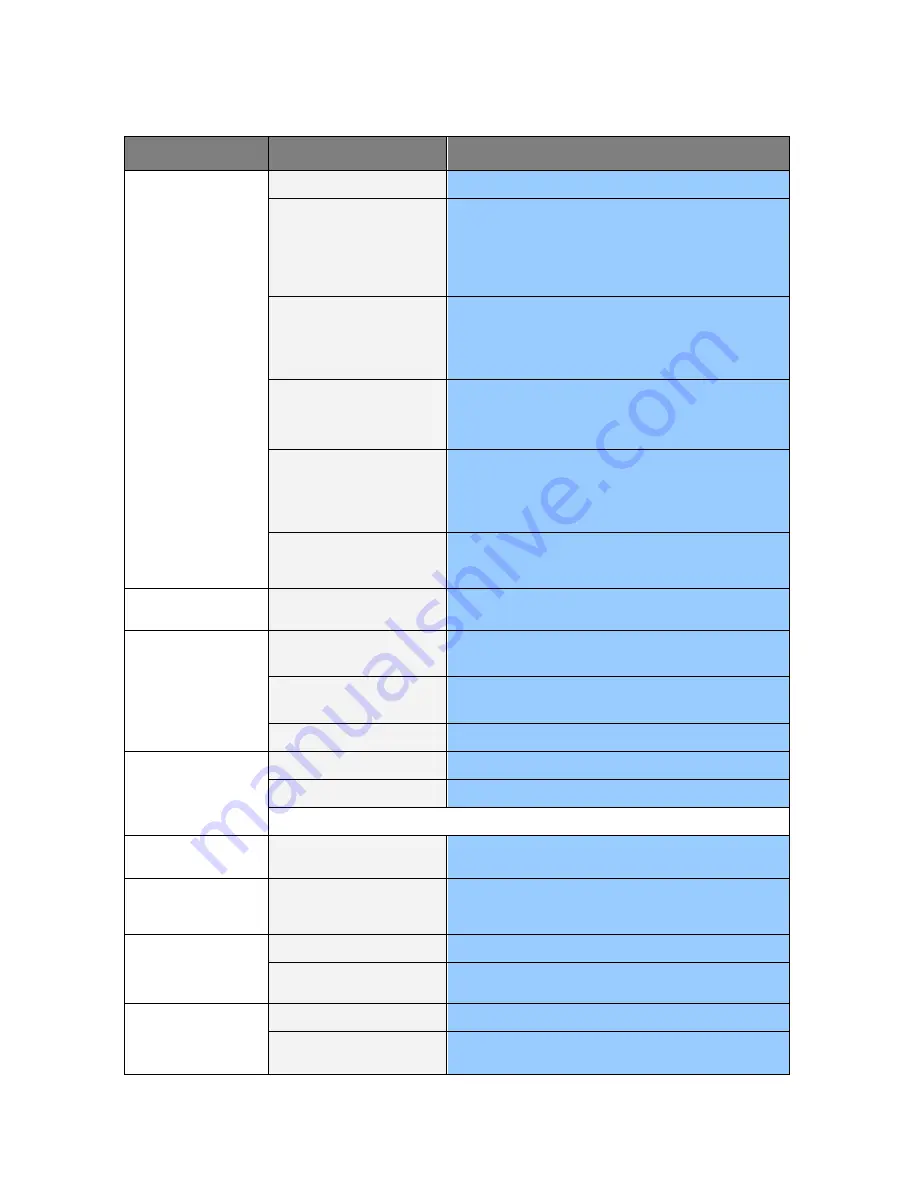
29
TR-LCD2300W-V2 User Manual
Troubleshooting Tips
Symptom
Check List
Solutions
No images on the screen. I
cannot turn on the
monitor.
Is the power cord connected
properly?
Check the power cord connection and supply.
Can you see
“
No Connection,
Check Signal Cable
”
on the
screen?
(Connected using the D-sub cable)
Check the signal cable connection.
(Connected using the DVI cable)
If you still see an (error) message on the screen when the monitor is
connected properly, check to see if the monitor status is set to analogue.
Press Source button to have the monitor double-check the input signal
source.
If the power is on, reboot the
computer to see the initial screen
(the login screen), which can be
seen.
If the initial screen (the login screen) appears, boot the computer in the
applicable mode (the safe mode for Windows ME/2000/XP
7/8.1/10
)
and then change the frequency of the video card.
(Refer to the Preset Display Modes page 32)
Note: If the initial screen (the login screen) does not appear, contact a
service center or your dealer.
Can you see
“
Video mode not
supported
”
on the screen?
You can see this message when the signal from the video card exceeds
the maximum resolution and frequency that the monitor can properly
handle.
Adjust the maximum resolution and frequency that the monitor can
properly handle.
There is no image on the screen. Is
the power indicator on the monitor
blinking at 1 second intervals?
The monitor is in PowerSaver mode.
Press a key on the keyboard or move the mouse to activate the monitor
and restore the image on the screen.
If there is still no image, press the
‘Sour
c
e’
button. Then press any key on
the keyboard or move the mouse again to activate the monitor and restore
the image on the screen.
Connected using the DVI cable?
You may get a blank screen if you boot the system before you connect the
DVI cable, or disconnect and then reconnect the DVI cable while the
system is running as certain types of graphic cards do not send out video
signals. Connect the DVI cable and then reboot the system.
I cannot see the On Screen
Display.
Have you locked the On Screen
Display (OSD) Menu to prevent
changes?
Unlock the OSD by pressing the MENU button for at least 5 seconds.
The screen shows strange
colors or just black and
white.
Is the screen displaying only one
color as if looking at the screen
through cellophane paper?
Check the signal cable connection.
Make sure the video card is fully inserted in its slot.
Have the screen colors become
strange after running a program or
due to a crash between applications?
Reboot the computer.
Has the video card been set
properly?
Set the video card by referring to the video card manual.
The screen suddenly has
become unbalanced.
Have you changed the video card or
the driver?
Adjust screen image position and size using the OSD.
Have you adjusted the resolution or
frequency to the monitor?
Adjust the resolution and frequency at the video card.
(Refer to the Preset Display Modes page 32).
The screen can be unbalanced due to the cycle of the video card signals. Readjust Position by referring to
the OSD.
The screen is out of focus
or OSD cannot be
adjusted.
Have you adjusted the resolution or
frequency on the monitor?
Adjust the resolution and frequency of the video card.
(Refer to the Preset Display Modes page 32).
LED is blinking but no
images on the screen.
Is the frequency properly adjusted
when checking the Display Timing on
the menu?
Adjust the frequency properly by referring to the video card manual and
the Preset Display Modes.
(The maximum frequency per resolution may differ from product to
product.)
There are only 16 colors
shown on the screen. The
screen colors have
changed after changing
the video card.
Have the Windows colors been set
properly?
For Windows ME/2000/XP
7/8.1/10
:
Set the colors properly at the Control Panel, Display, Settings.
Has the video card been set
properly?
Set the video card by referring to the video card manual.
There is a message that
reads
“
Unrecognized
monitor, Plug & Play
(VESA DDC) monitor
found
”
.
Have you installed the monitor
driver?
Install the monitor driver according to the Driver Installation Instructions.
See the video card manual to see if
the Plug & Play (VESA DDC)
function can be supported.
Install the monitor driver according to the Driver Installation Instructions.
Summary of Contents for TR-LCD2300W-V2
Page 5: ...5 TR LCD2300W V2 User Manual TR LCD2300W V2 Front TR LCD2300W V2 Rear...
Page 6: ...6 TR LCD2300W V2 User Manual TR LCD2300W V2 Rear With Optional VESA Bracket...
Page 16: ...16 TR LCD2300W V2 User Manual Brightness Contrast Color Settings...
Page 17: ...17 TR LCD2300W V2 User Manual Input Source...
Page 18: ...18 TR LCD2300W V2 User Manual Display Settings Other Settings...
Page 19: ...19 TR LCD2300W V2 User Manual Information Auto Adjust...
Page 20: ...20 TR LCD2300W V2 User Manual Resolutions Supported...
Page 31: ...31 TR LCD2300W V2 User Manual Mechanical Drawings This page is left blank...
Page 32: ......
Page 33: ......
Page 34: ......
Page 35: ......
Page 36: ......
Page 37: ......
Page 38: ......
























