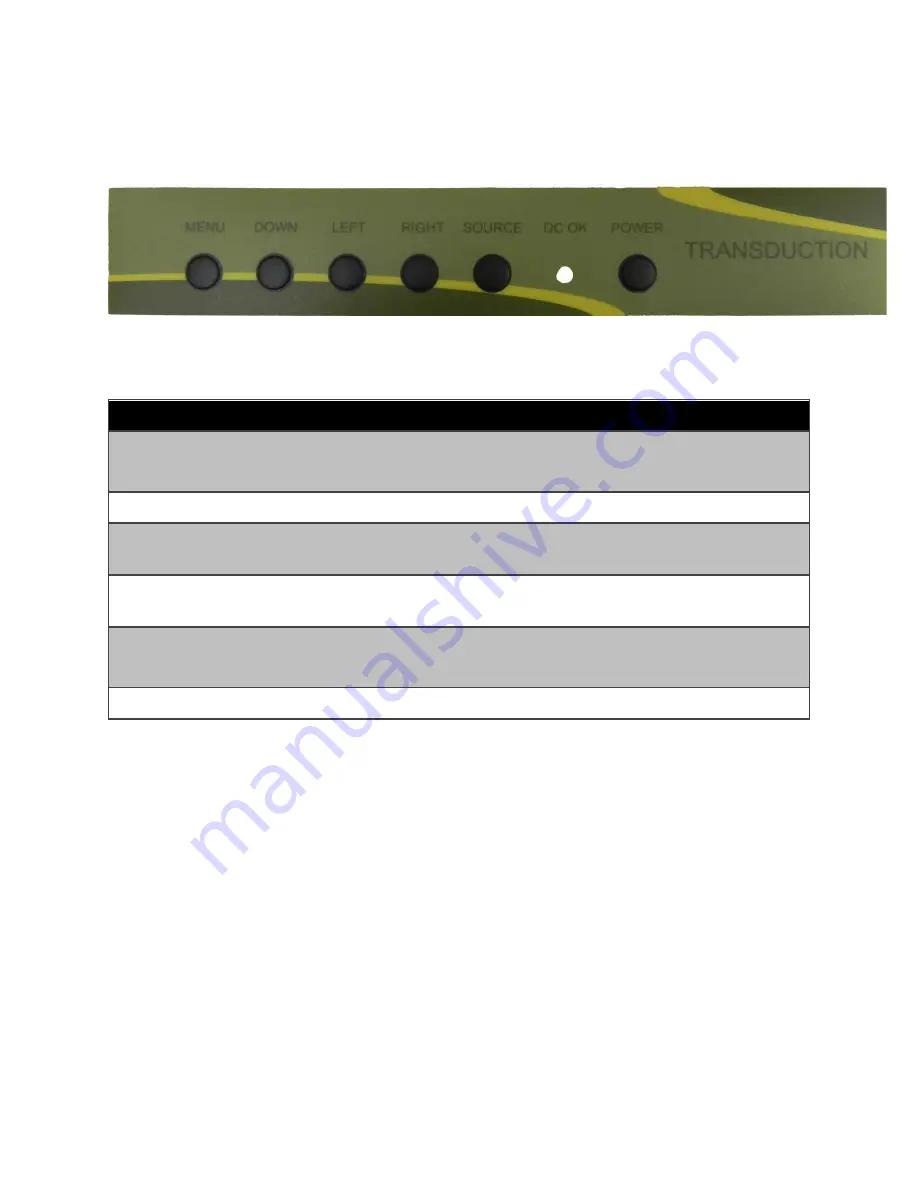
14
TR-LCD2300W-V2 User Manual
OSD Setup Button Functions
Button Name and Function
Button
Description
MENU
Activates the OSD menu
Confirm selected item
DOWN
Scroll through items within the main menu
LEFT
Increases the adjustment of the selected
function
RIGHT
Decreases the adjustment of the selected
function
SOURCE
Select video input source
Go to previous sub-menu
POWER
Turns ON/OFF the monitor
Summary of Contents for TR-LCD2300W-V2
Page 5: ...5 TR LCD2300W V2 User Manual TR LCD2300W V2 Front TR LCD2300W V2 Rear...
Page 6: ...6 TR LCD2300W V2 User Manual TR LCD2300W V2 Rear With Optional VESA Bracket...
Page 16: ...16 TR LCD2300W V2 User Manual Brightness Contrast Color Settings...
Page 17: ...17 TR LCD2300W V2 User Manual Input Source...
Page 18: ...18 TR LCD2300W V2 User Manual Display Settings Other Settings...
Page 19: ...19 TR LCD2300W V2 User Manual Information Auto Adjust...
Page 20: ...20 TR LCD2300W V2 User Manual Resolutions Supported...
Page 31: ...31 TR LCD2300W V2 User Manual Mechanical Drawings This page is left blank...
Page 32: ......
Page 33: ......
Page 34: ......
Page 35: ......
Page 36: ......
Page 37: ......
Page 38: ......















































