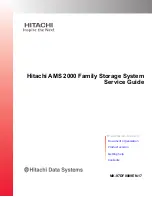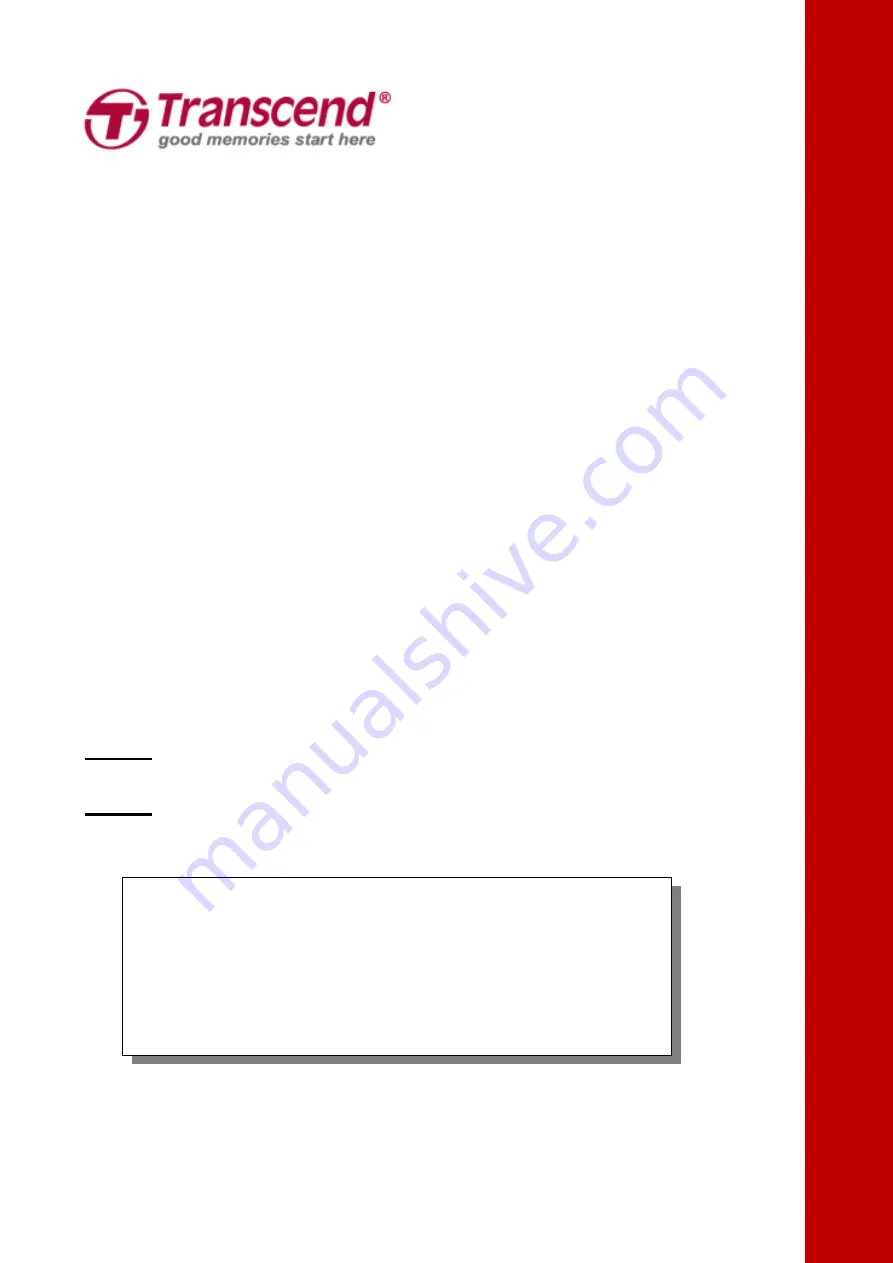
1
User’s Manual
SSD Upgrade Kits for Mac
JetDrive
TM
855/850/825/820
(Version 1.0)
Part 1
: How to use Time Machine to back up or restore your Mac
Part 2
: How to install the JetDrive SSD
CAUTION!
Please take the following electrostatic discharge (ESD)
precautions during installation:
1. Work on a static-free surface
2. Wear an anti-static wrist strap