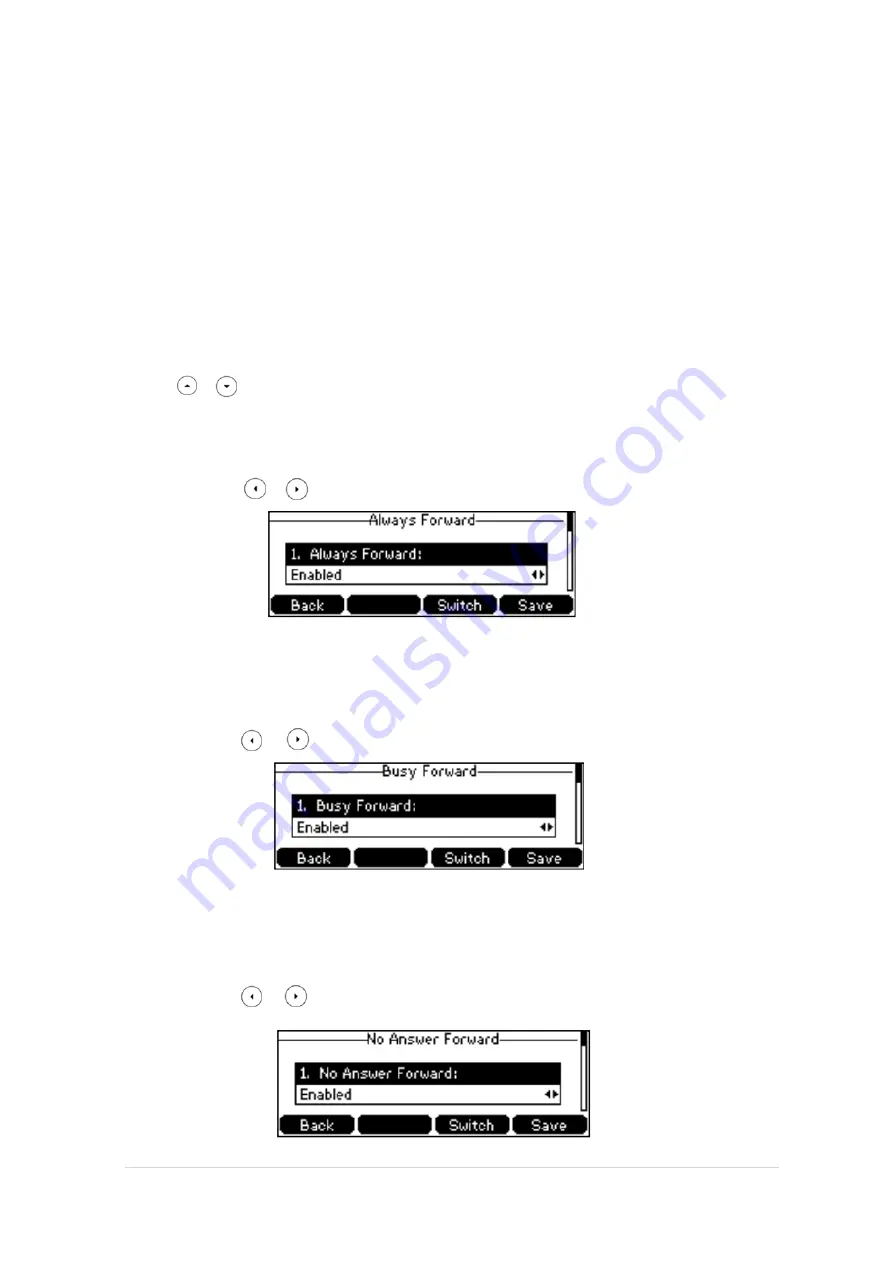
TPG BizPhone Standard T42S IP Phone User Guide
P a g e
|
23
Call Forward
You can configure your phone to forward incoming calls to another party through static forwarding. You can also
forward incoming calls while your phone is ringing (dynamic forwarding).
Static Forwarding
There are 3 types of Static Forwarding:
Always Forward: Incoming calls are immediately forwarded.
Busy Forward: Incoming calls are immediately forwarded if the phone is busy.
No Answer Forward: Incoming calls are forwarded if not answered after a period of time.
To enable Call Forward on your phone:
1.
Press
Menu
->
Features
->
Call
Forward
.
2.
Press or to select the desired forwarding type.
3.
Press the
Enter
soft key.
4.
Depending on your selection
a)
If you select
Always
Forward
:
1)
Press or , or the
Switch
soft key to select
Enabled
from the
Always
Forward
field.
2)
Enter the destination number you want to forward all incoming calls to in the
Forward to
field.
3)
(Optional) Enter the always forward on or off code respectively in the
On Code
or
Off Code
field.
b)
If you select
Busy Forward
:
1)
Press or , or the
Switch
soft key to select
Enabled
from the
Busy
Forward
field.
2)
Enter the destination number you want to forward all incoming calls to when the phone is
busy in the
Forward to
field.
3)
(Optional) Enter the busy forward on or off code respectively in the
On Code
or
Off Code
field.
c)
If you select
No Answer Forward
:
1)
Press or , or the
Switch
soft key to select
Enabled
from the
No Answer
Forward
field.





















