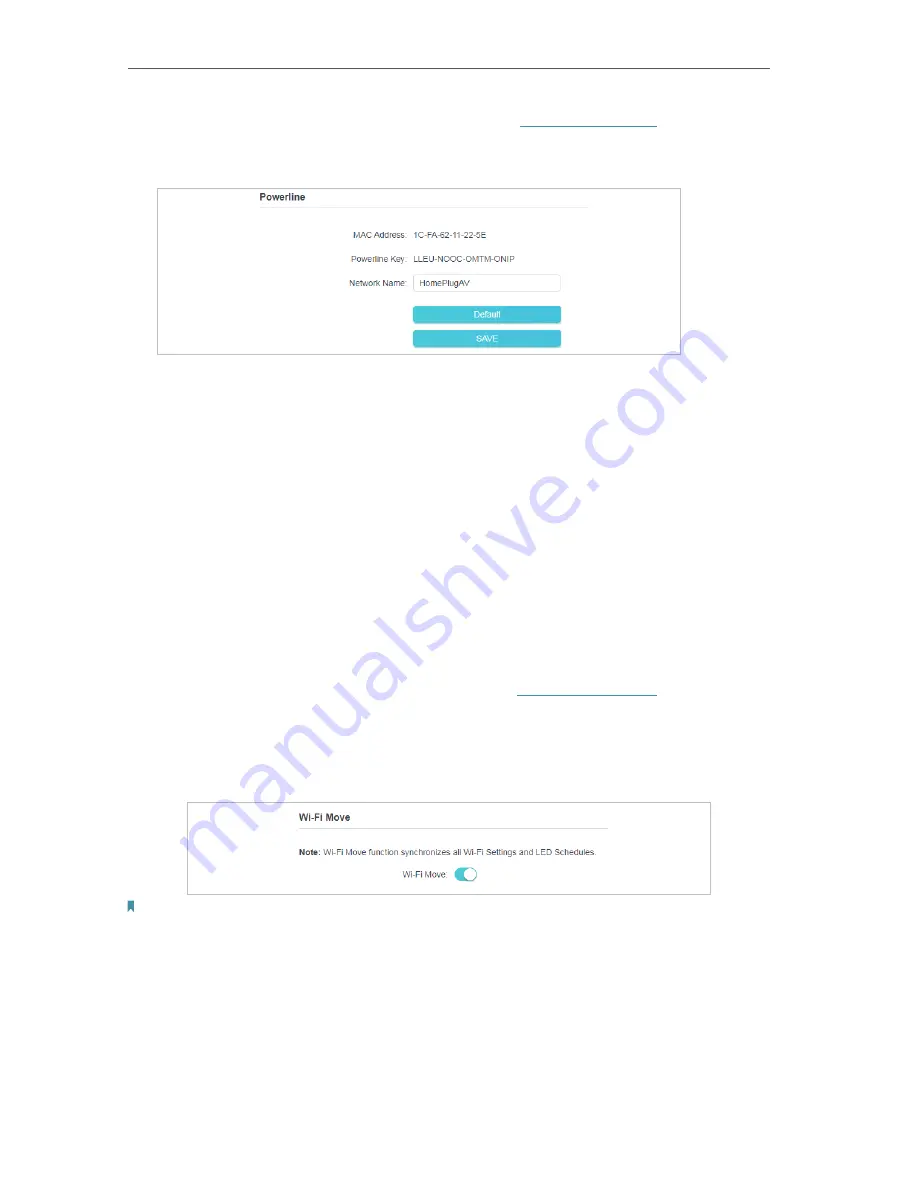
15
Chapter 3
Configuring via Web Management Interface
1. Connect to the powerline extender wirelessly. Visit
http://tplinkplc.net
, and log in with
the username and password you set for the extender.
2. Go to
Basic
>
Powerline
.
3. Change the
Network Name
. You can also click
Default
to use the default network
name, e.g. HomePlugAV. However, if the default name is used, the Wi-Fi Move function
will be automatically disabled.
4. Click
Save
to make the settings effective.
3 3
Wi-Fi Move
Wi-Fi Move is enabled by default. With the feature enabled, any changes made to the
Wi-Fi settings and LED schedules of one powerline extender will be automatically
synchronized to other powerline extenders whose Wi-Fi Move feature is also enabled
on the same powerline network .
Follow the steps below to enable the Wi-Fi Move feature:
1. Connect to the powerline extender wirelessly. Visit
http://tplinkplc.net
, and log in with
the username and password you set for the extender.
2. Go to
Advanced
>
Wireless
>
Wi-Fi Move
.
3. Toggle on
WiFi Move
to enable the feature.
Note:
When Wi-Fi Move is enabled, the following features will be synced: Wireless SSID & Password, Wireless
Security, Wireless Mode, Wireless Radio Status, Wi-Fi Schedules, LED Schedules, Wi-Fi Clone Settings,
MAC Filter Settings, Parental Controls, and Guest Network.
3 4
Wi-Fi Clone
I want to:






























