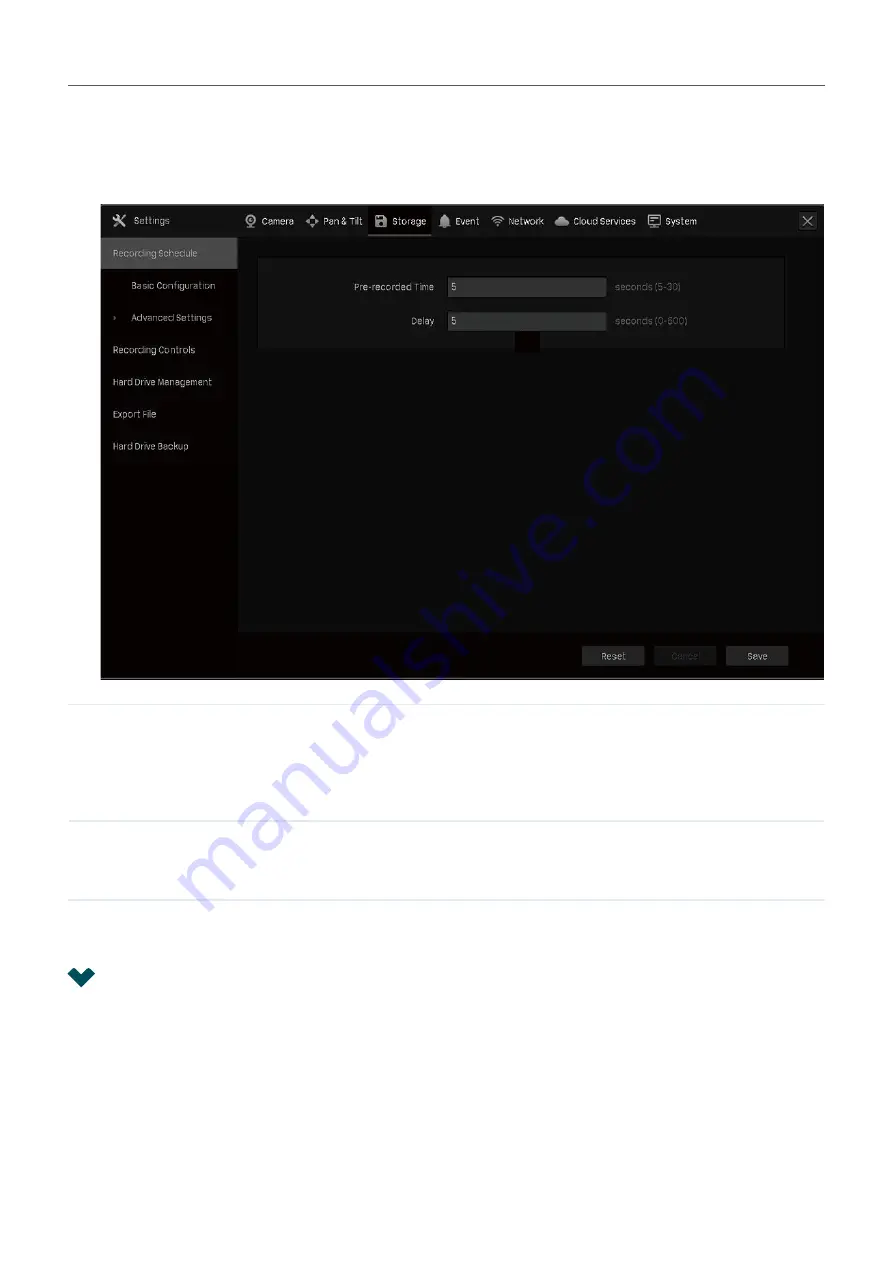
64
Chapter 4
Recording and Storage
4. 1. 3
Configure Advanced Recording Settings
To configure the pre-recorded and delay time for cameras, go to
Storage
>
Recording Schedule
>
Advanced Settings
. Click
Save
after you finish the configuration.
Pre-recorded Time
The time is set for cameras to record before the scheduled time or event. For
example, the schedule for continuous recording starts at 10:00. If you set
the pre-recorded time as 5 seconds, the camera starts to record at 9:59:55.
Note:
It is recommended to remain the default setting of 5 seconds.
Delay
The time is set for cameras to record after the scheduled time or event. For
example, if you set the post-record time as 5 seconds, it records till 11:00:05
as motion detection ends at 11:00.
4. 2 Recording Controls
4. 2. 1
Configure Storage Disk Group
In
Storage Disk Group
, you can manually start and stop recording on certain channels, select the
storage stream for recording, and select the hard drive group.






























