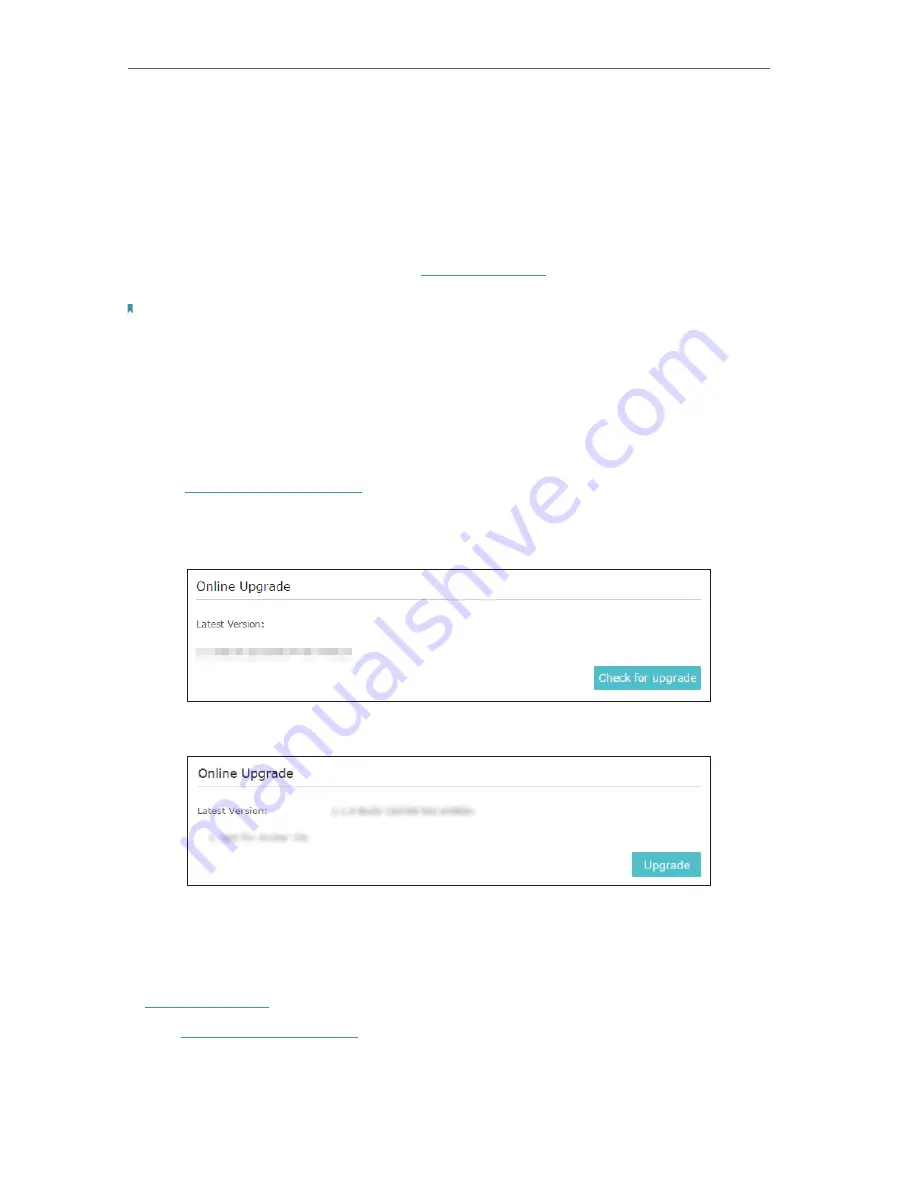
29
Chapter 5
Manage Your Extender
3. Click
Save
.
5. 4. Upgrade the Firmware
TP-Link is committed to improving product features, giving you a better network
experience. You can upgrade the firmware online or download the latest firmware file
from the
Support
page at our website
www.tp-link.com
and upgrade the extender to
the latest firmware version.
Note:
1. Make sure the latest firmware file is matched with the hardware version (as shown in the download section of
the Support page).
2. Make sure that you have a stable connection between the extender and your computer. It is NOT recommended
to upgrade the firmware wirelessly.
3. Backup your extender configuration.
4. Do NOT power off the extender during the firmware upgrade.
¾
To upgrade the firmware online:
1. Visit
http://tplinkrepeater.net
, and log in with the password you set for the extender.
2. Go to
Settings
>
System Tools
>
Firmware Upgrade
, and click
Check for upgrade
to
see whether a new firmware is released.
3. Focus on the
Online Upgrade
section, and click
Upgrade
.
4. Wait a few minutes for the firmware upgrade to complete and the extender to reboot.
¾
To upgrade the firmware locally:
1. Download the latest firmware file for the extender from our website
www.tp-link.com
.
2. Visit
http://tplinkrepeater.net
, and log in with the password you set for the extender.
3. Go to
Settings
>
System Tools
>
Firmware Upgrade
.
4. Click
Browse
to locate the downloaded new firmware file, and then click
Upgrade
.
Summary of Contents for RE360
Page 1: ...User Guide AC1200 Wi Fi Range Extender with AC Passthrough RE360 REV1 0 0 1910012041...
Page 27: ...25 Chapter 4 More Features of Your Extender PIN code Enter the client s PIN and click Connect...
Page 34: ...32 Chapter 5 Manage Your Extender 2 Click Save Log to save the system logs to a local disk...












































