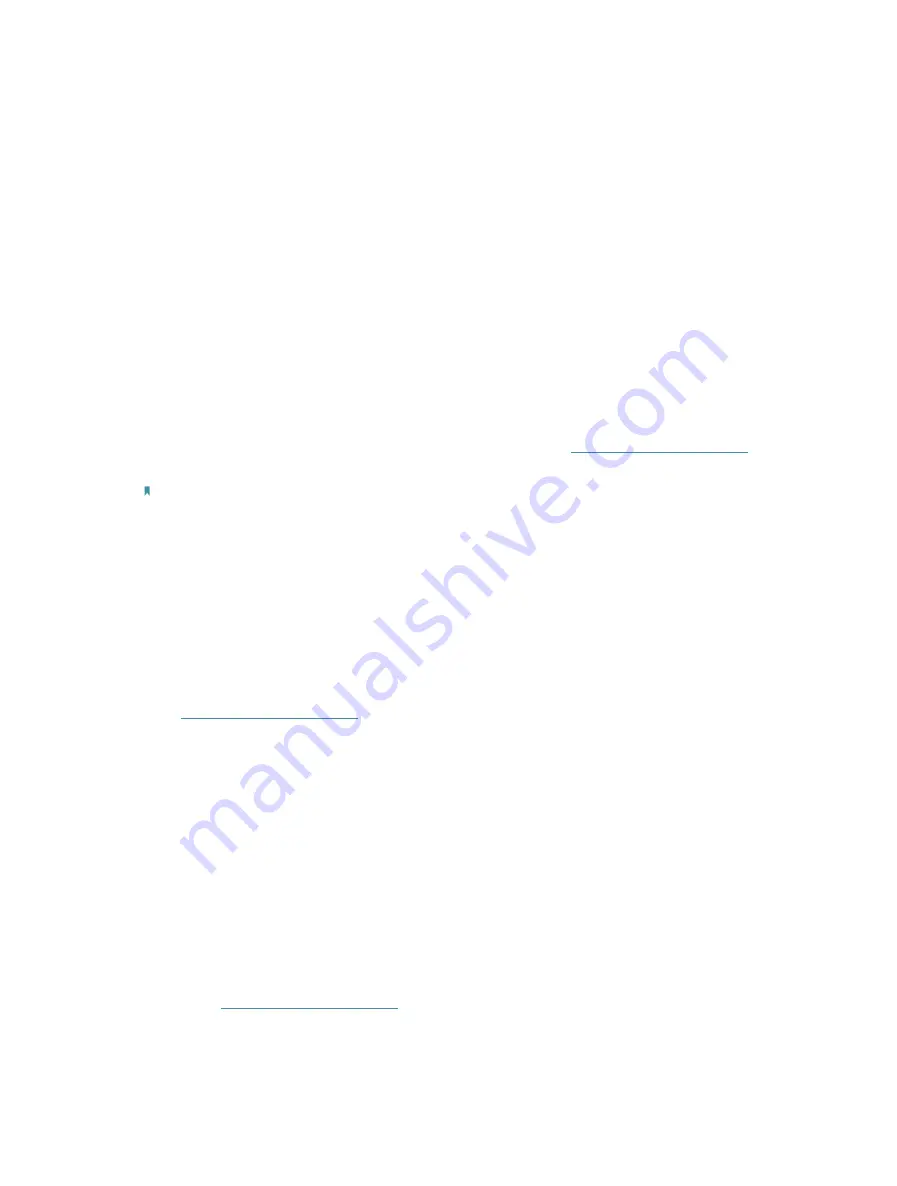
50
FAQ
Q1 How to reset the extender to its factory default settings?
• With the extender powered on, use a pin to press the
Reset
button for 1 second. The
extender will reboot.
• Log in to the extender’s web management page. Go to
Settings
>
System Tools
>
Backup & Restore
and click
FACTORY RESTORE
.
Q2 What should I do if I forget my login password?
• If you are using a TP-Link ID to log in, or you have enabled the Password Recovery
feature of the extender, click
Forgot Password?
on the login page and then follow the
instructions to reset it.
• Refer to FAQ > Q1 to reset the extender, and then visit
http://tplinkrepeater.net
to
create a new login password.
Note:
The extender must be reconfigured after a reset to access the internet. Please note down your login password for
future logins.
Q3 What should I do if I forget my wireless password?
In Range Extender mode, the extender shares the same wireless passwords as those
of your host networks.
In Access Point mode, please connect your computer to the extender using an Ethernet
cable and follow the steps below:
1. Visit
http://tplinkrepeater.net
, and log in with the password you set for the extender.
2. Go to
Wireless
to retrieve or reset your wireless password.
Q4 What should I do if I can’t access the web management page?
This can happen for a variety of reasons. Please try the methods below to log in again.
• If your computer is wirelessly connected, make sure that you have connected to the
extender’s SSID.
• If your computer is connected via an Ethernet cable, please make sure that the
connection is stable.
• Make sure your computer is configured as
Obtain an IP address automatically
and
Obtain DNS server address automatically
.
• Verify that
http://tplinkrepeater.net
is correctly entered in the web browser and press
Enter
.























