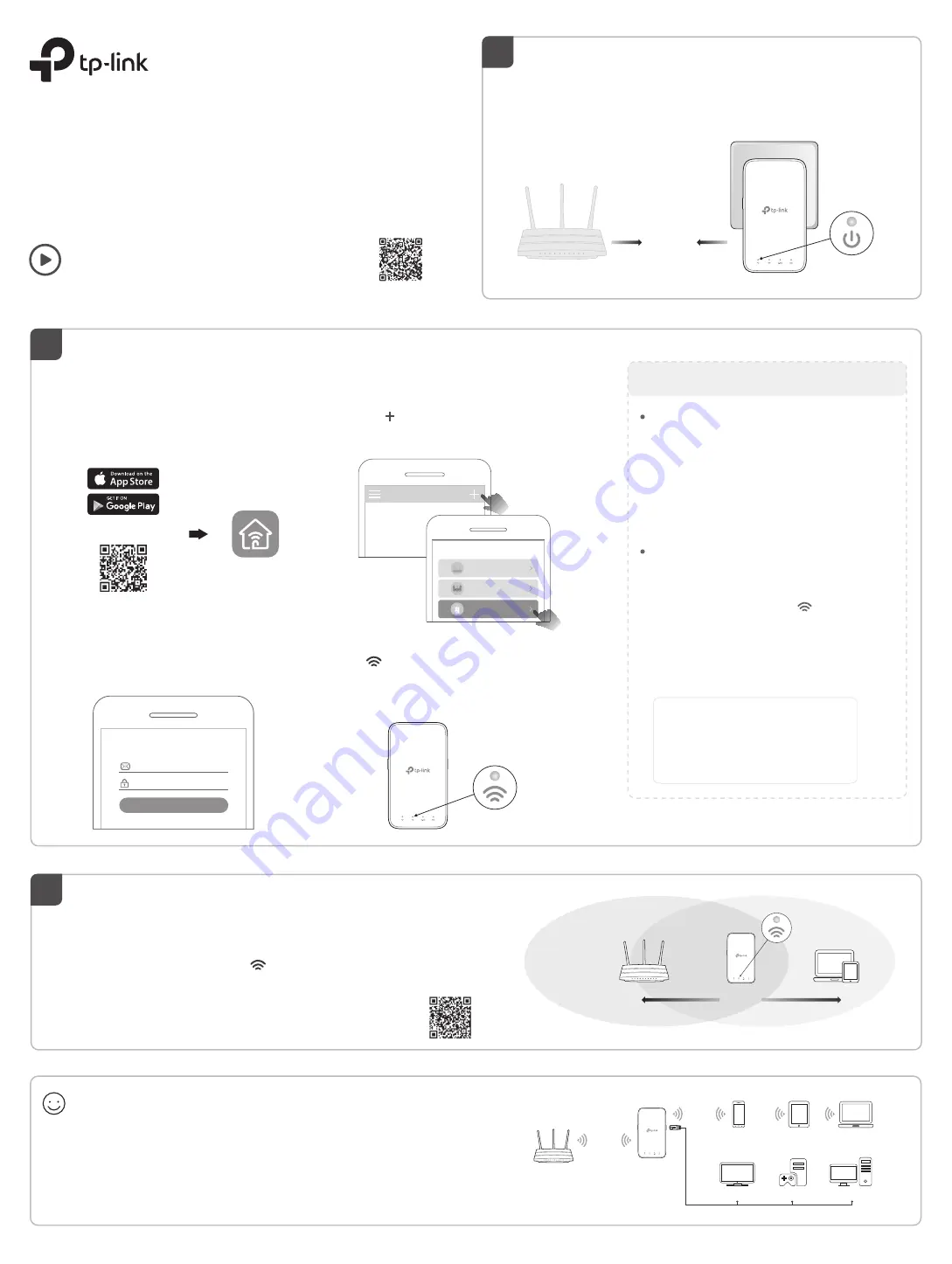
©2021 TP
-Link
7106509361 RE
V1.3.0
Plug the extender into a power outlet
next to
your router. Wait until
its Power LED turns solid on.
Note:
For safety, only plug the extender in the direction as shown below.
Power On
1
Relocate
3
1.
Plug in the extender about
halfway
between your router and the Wi-Fi dead
zone. The location you choose must be
within the range of your router
.
2.
Wait for about 2 minutes until the LED turns
solid white
. If it doesn't,
relocate the extender closer to the router
to achieve better signal quality.
Quick Installation Guide
Range Extender
Router
Devices
Halfway
White: Suitable location
Red: Too far from router
Enjoy!
Connect your devices to the extender wirelessly or via an Ethernet cable,
then enjoy the internet. The password of your extended network is the
same as your host router.
Tip:
You can also set up the extender in Access Point mode to transform your existing wired network
to a wireless one. For details, refer to the user guide at
https://www.tp-link.com/support/download
.
Laptop
Smartphone
Tablet
Smart TV
Game Console
Desktop
Next to
Solid On
Set Up
1.
Get the up-to-date Tether app from the
Apple App Store or Google Play, or simply
scan the QR code.
Tether
Scan for Tether
or
Via the Tether App
1.
Press the WPS button on your router.
2.
Within 2 minutes, press the WPS button on the
extender for 1 second. The LED should
change from blinking to solid on, indicating
successful connection.
3.
If the extender connects to a dual-band router,
repeat steps 1 and 2 to connect to the other
band.
For more details, please refer to the user guide at
https://www.tp-link.com/support/download
.
1
. Connect your computer or smartphone to the
extender’s network
TP-Link_Extender
.
2.
Visit
http://tplinkrepeater.net
or
http://192.168.0.254
in a web browser.
Create a password to log in.
3.
Follow web instructions to complete the setup.
Extended Network Names:
Router’s network name with
_EXT
at the end
or
Same as your OneMesh router
(See back for OneMesh details)
Passwords:
Same as your router
Via a Web Browser
Via the WPS Button
More Setup Methods
2.
Launch the Tether app and log in with your
TP-Link ID. If you don’t have an account,
create one first.
Welcome to Tether
Log In
TP-Link ID (Email)
Sign Up
Forgot Password?
Password
2
Setup with videos
Scan the QR code, or visit
https://www.tp-link.com/support/setup-video/#range-extenders
and search for the setup video of your model.
Note:
If you cannot find your device, please refer to
FAQ
>
Q1
.
Note:
If the LED does not turn solid on, please refer to
FAQ
>
Q2
.
4.
Follow app instructions to complete the setup.
The LED should turn solid on, indicating
successful connection to your router.
3.
Tap the button and select
Range Extender
.
Solid On
My Devices
No devices found.
Choose your device type
Router
Gaming Router
Range Extender
* Images may differ from your actual product.
Tip:
To place the extender for optimal Wi-Fi performance, access extender settings
via the Tether app and go to
Tools
>
Location Assistant
, or simply scan the QR code
to visit
https://www.tp-link.com/support/faq/3103/
.


