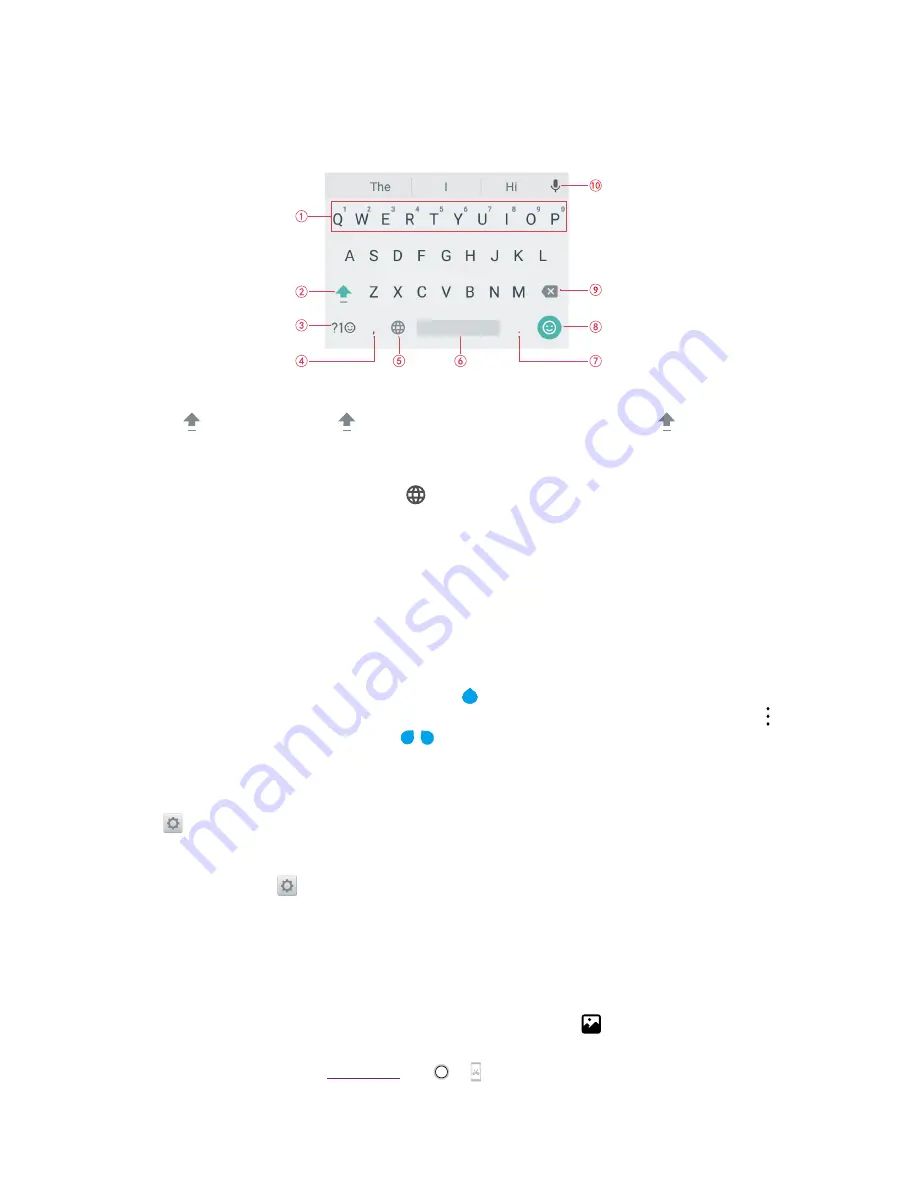
13
Chapter 2
Basics
2. 6 Type text
Enter text
Use Android
TM
input method to enter text.
1. Touch and hold the letter to enter the number.
2. Tap and tap a letter, or tap and slide to a letter to type uppercase. Double-tap for caps lock.
3. Enter numbers, punctuations and symbols.
4. Enter a comma. Touch and hold it to open the input options menu.
5. If you have several keyboards, you can tap to switch to the last one you used. You can also touch and
hold it to choose the keyboard you need.
6. Enter a space, or double-tap the space bar quickly to end a sentence with a period.
7. Enter a period. Touch and hold to enter a symbol.
8. Enter emoticon.
9. Delete the characters to the left of the cursor.
10. Use Google voice typing.
Edit text
•
Revise text
: Tap the text to position the insertion point and start revising.
•
Select text:
Touch and hold the text field to display the selection options (SELECT ALL/CUT/COPY, and tap
to view more: PASTE/SEARCH/SHARE). Drag
to select more or less text.
Spell checker
You can turn on the Spell checker feature to help you enter correct words.
Go to
Settings
->
Language & input
->
Spell checker
, and turn on the switch.
Switch input method
On the Home screen, tap
Settings
->
Language & input
. Select an input method you need.
2. 7 Take a screenshot
You can capture the entire screen by following ways:
• Press the Power button and Volume-down button at the same time.
• Swipe down from
the status bar
to open the Quick Settings Panel, then tap
Screenshot
.
• Slide down three fingers on the screen.
• If you enabled float button (see
), tap -
>
Screenshot
.
Summary of Contents for neffos N1
Page 1: ...1910100132 REV1 0 0 ...






























