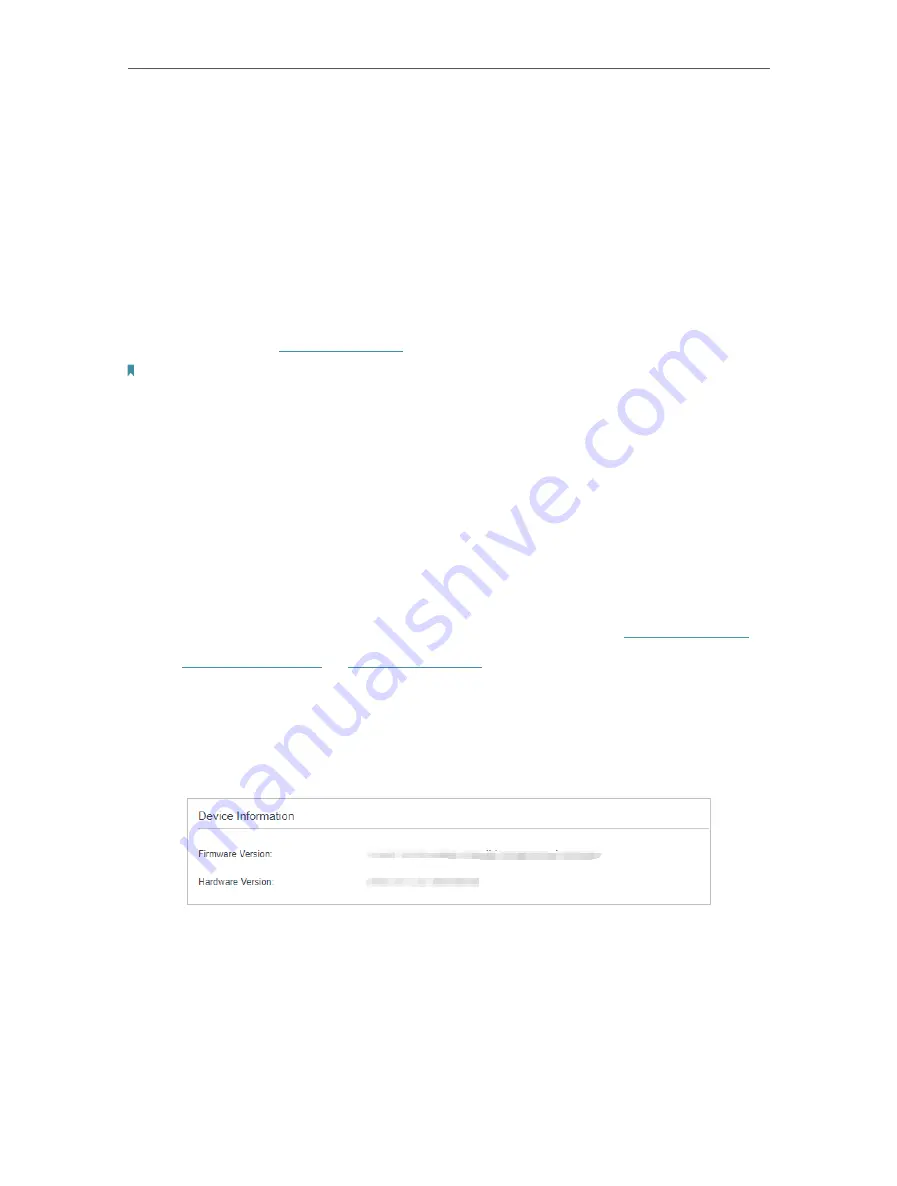
141
Chapter 17
4 ) Click
Start
to begin the diagnostics, and you will find the test results in the gray
box.
17 4 Update the Firmware
TP-Link is dedicated to improving product features, giving you a better network
experience.
We will inform you through the web management page if there’s any update firmware
available for your router. The latest firmware can also be downloaded from the
Support
page of our website
www.tp-link.com
for free.
Note:
1. Make sure that you have a stable connection between the router and your computer. It is NOT recommended to
upgrade the firmware wirelessly.
2. Back up your router configuration before upgrading the firmware.
3. DO NOT turn off the router during the firmware upgrade.
¾
Follow the steps below to upgrade the firmware online:
1. Click Check for Upgrades.
2. If a new firmware is displayed, click Upgrade and click Yes when prompted, then the
router will automatically download the latest firmware file and upgrade.
¾
Follow the steps below to manually update the firmware:
1. Download the latest firmware file for the router from our website
www.tp-link.com
.
2. Visit
http://tplinkwifi.net
or
http://192.168.0.1
, and log in with the password you set
for the router.
3. Go to
Advanced
>
System Tools
>
Firmware Upgrade
.
4. Focus on the
Device Information
section. Make sure the downloaded firmware file
matches with the
Hardware Version
.
5. Focus on the
Local Upgrade
section. Click
Browse
to locate the downloaded new
firmware file, and click
Upgrade
.






























