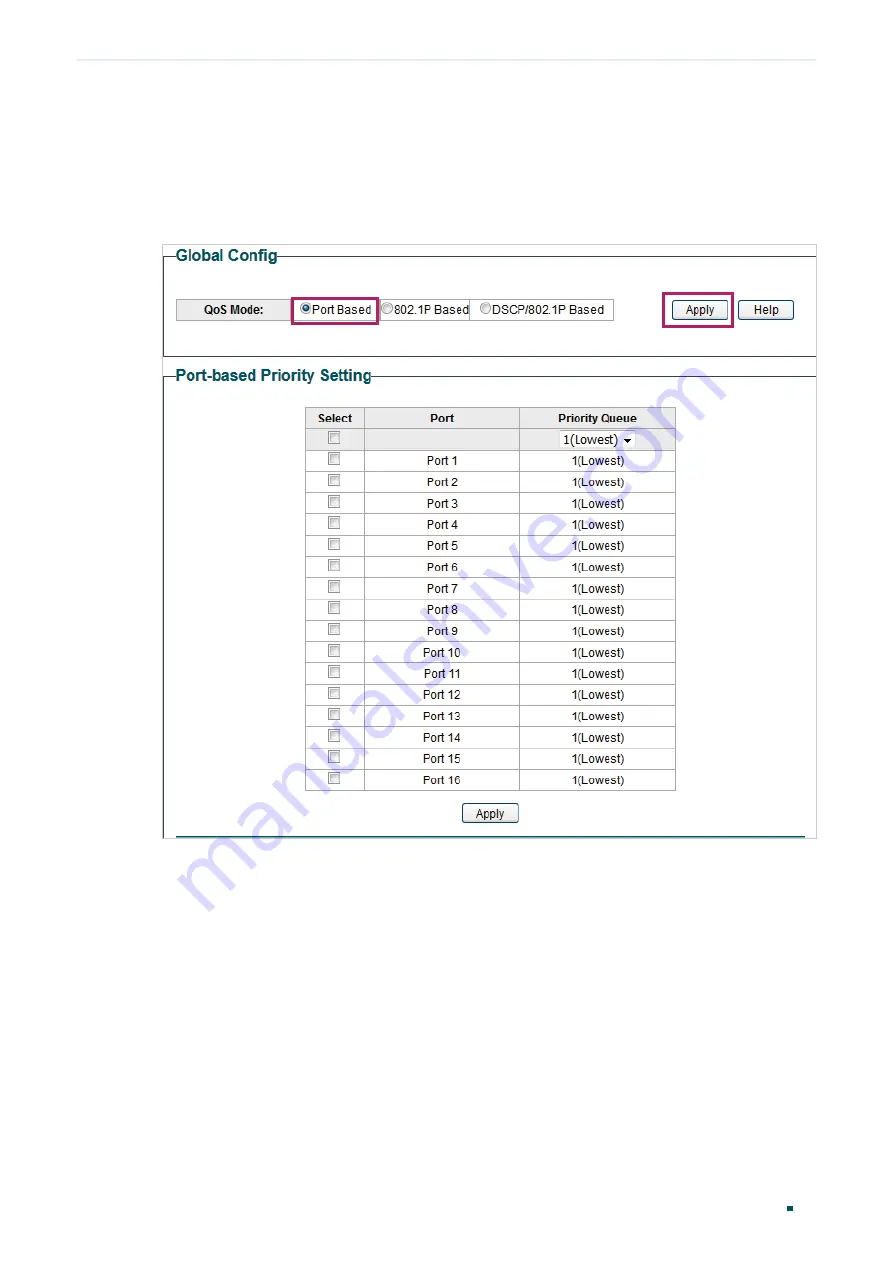
User Guide
70
Configuring QoS
Configuration Example for Basic QoS
5.3 Configuration Steps
1) Choose the menu
QoS > QoS Basic
to load the following page. In the
Global Config
section, select QoS mode as
Port Based.
Click
Apply
.
Figure 5-2
Configuring Basic QoS in Port Based Mode
2) In the
Port Based Priority Setting
section, specify the priority queue for port 1 as
1(Lowest)
and click
Apply
. Specify the priority queue for port 2 as
4(Highest)
and click
Apply
.

























