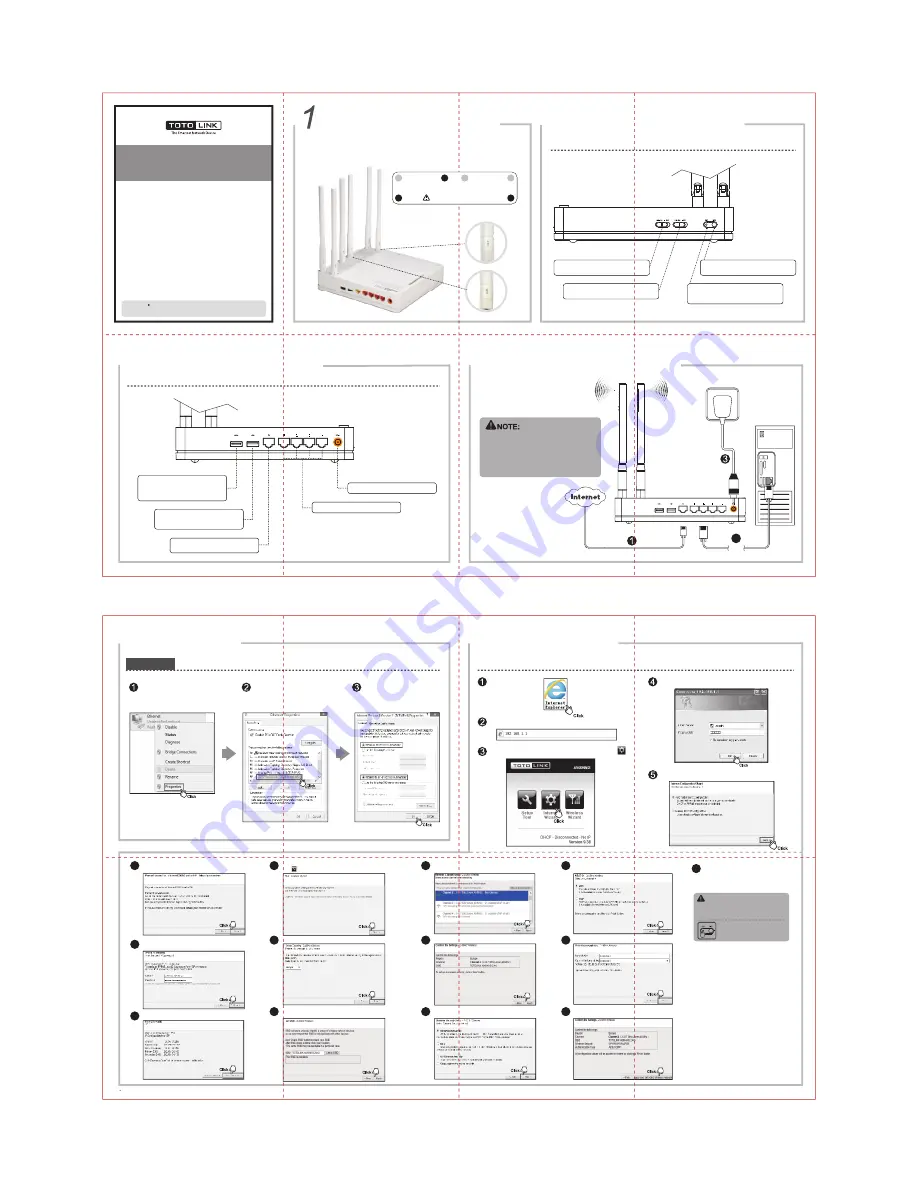
Antennas Installation
Product Appearance
After you open the package, please install the six antennas into the router first. Check carefully the
silk-screen on the bottom of each antenna. Install 2.4GHz to 2.4GHz, 5GHz to 5GHz. Wrong antenna
installation will affect your wireless signal. Below picture shows you the router’s interface distribution.
Set Up PC
Hardware Connection
Windows 8
For Windows 8 Operating System, please comply with following steps to set up.
Click “Start—Control Panel—Network and
Sharing Center—Change adapter setting”,
right-click “Ethernet (for WIN7 or Vista,
right-click“Local Area Connection”)”, and
choose “Properties”.
Double-click “Internet Protocol Version 4
(TCP/IPv4)”.
Choose “Obtain an IP address
automatically”and “Obtain DNS server
address automatically”, click “OK”;
and then click “OK”.
Quick Installation Guide
AC1900 Wireless Dual Band Gigabit NAS Router
Set Up Router
Please set up the router following below steps.
2.1 Front Side
2.2 Rear Side
It will show up the following page, please click Internet Wizard icon
.
Enter valid User Name and Password (The default User name and
Password are “admin”). Then click “OK” button or press Enter.
For more information, please go to www.totolink.net
Type 192.168.1.1 in the Web Browser address bar, then press Enter key.
Run the Web browser.
6
7
8
9
10
11
14
17
18
15
16
12
13
Two options provided, “Automatic Internet configuration” is
recommended, click Next.
The router will detect whether the physical connection
of internet (WAN) port is OK. Click Next.
Wait for a while, PPPoE is detected, type in your User
ID and Password.Then click Next.
Click Save and Close to make settings work.
After Internet wizard, please click the Wireless Wizard
icon to start wireless settings. Click Next.
Choose your country region and click Next.
Click Check SSID to avoid SSID conflict, then
click Next when it shows “This SSID is available.”
Choose the best channel, and click Next.
Click Next to go on the settings.
Setup the encryption for your WiFi network,
keep the default option.Click Next.
Click “Apply and Set 5GHz Wireless Network”
button to confirm the settings.
5GHz wireless network wizard is similar with
the settings of 2.4GHz, please refer to the
process of 2.4GHz wireless settings.
Select TKIP or AES cryptography, and then
click Next.
Input the password (more than 8 characters).
Suitable for: A6004NS
4
2
Product Appearance
2
3
5
WiFi On/Off slide switch:
Control your wireless network conveniently.
USB 3.0 Port:
Disabled by default.
Supports FTP Service, Samba Service,
Torrent, URL Service, Media Server and
USB Tethering.
USB 2.0 Port:
Enabled by default,
Supports FTP Server, Samba Server and
URL Server.
WAN Port:
Connect to DSL Modem to
access the Internet.
LAN 1~4:
Connect to PC or Laptop.
DC In:
Plug power adapter for power in.
LED On/Off slide switch:
Enable or disable LED indicators.
RST:
Press RST button for about 5 seconds
the device will be restored to factory defaut
settings.
WPS:
Press WPS button, easy secured
connection can be built easily.
Network
Cable
Router
Computer
Wall Socket
2
Information in this document is subject to change without prior notice.
Copyrights TOTOLINK All rights reserved. Website: http://www.totolink.net
V1.15.11
1. Please disconnect the power adapter and all cables
during thunderstorm weather;
2. Keep away from heat source and keep well ventilated;
3. Please pay attention to the waterproofing and moisture
-proof when storing, transporting and running;
4. The power supply must reach the rated current and
power;
5. Put the router in flat places.
2.4GHz
5GHz
5GHz
5GHz
2.4GHz
2.4GHz
NOTE: All the six antennas included have been marked with 2.4GHz or 5GHz,
please install them to the router correctly according to the interface symbol
printed on this label.
If you forget your WiFi password, please
press RST button to reset the device to
factory default setting and re-configure
the wireless parameters.
NOTE:
Please keep your Wireless Network Key in
mind or write it down in case you forget it and
can’t connect to the Wi-Fi.

