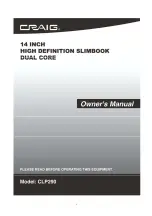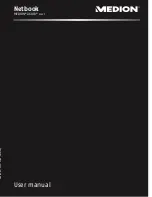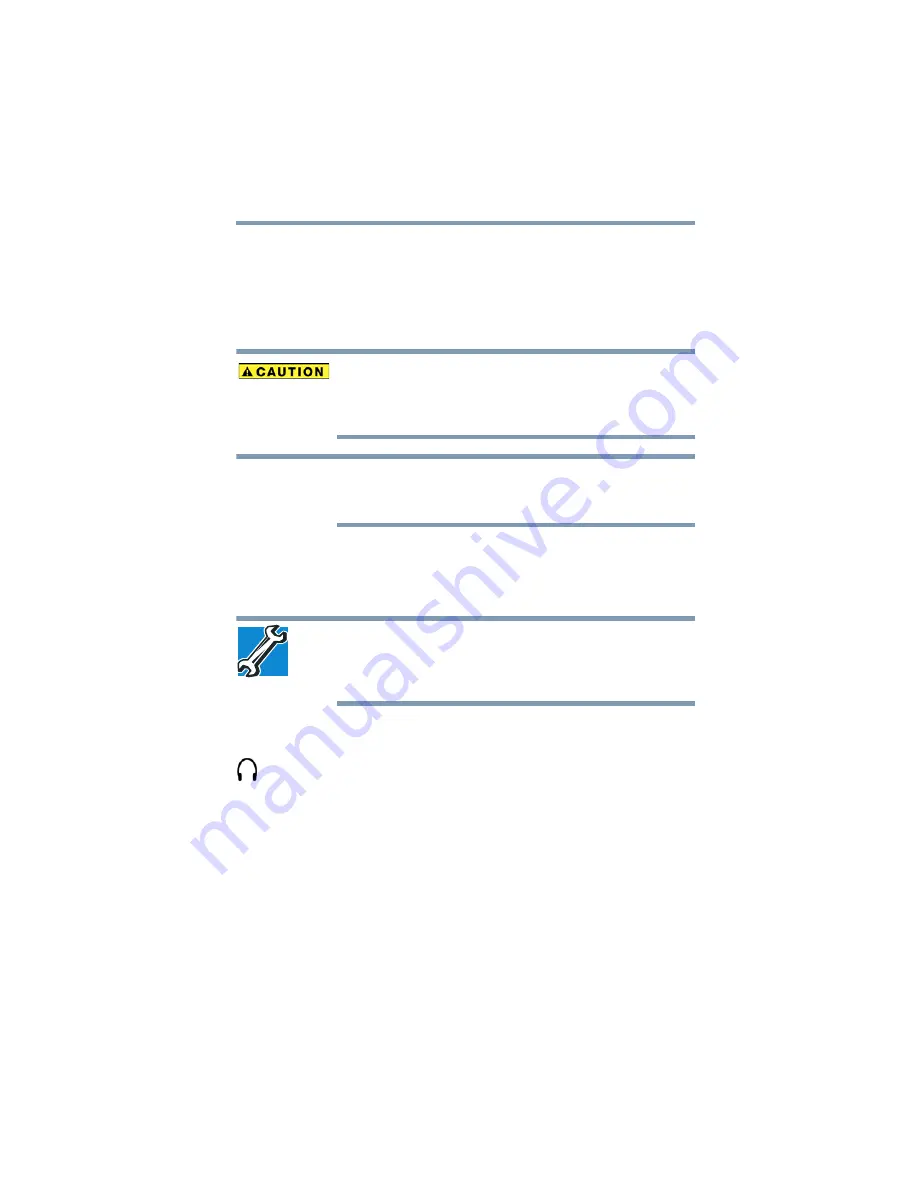
99
Exploring Your Computer’s Features
Exploring audio features
5
When you have finished recording, click the
Stop
Recording
button.
Your recording file is created and automatically saved for
you.
Using external speakers or headphones
Before putting on headphones to listen, turn the volume
down. Do not set the volume too high when using
headphones. Continuous exposure to loud sound can
harm your hearing.
You can only plug one external audio device (i.e.
headphones or microphone) into the available
headphone/microphone jack.
Your computer is equipped with a full stereo sound system
with internal speakers. Instead of using the internal
speakers, you can connect headphones or a pair of external
stereo speakers.
TECHNICAL NOTE: When using amplified speakers, use
speakers that require an external power source. Other
types of speakers will be inadequate to produce sound
from the computer.
To play back sound files through external speakers or
headphones:
1
Locate the headphone/microphone jack on the
computer.
2
Using any necessary adapters, plug the cable from the
headphones or external speakers into the
headphone/microphone jack.
The headphone/microphone jack requires a 16-ohm
stereo mini connector.
To adjust the volume:
❖
For external speakers, use the volume controls on each
speaker.
❖
For headphones, use the computer’s volume control.
NOTE