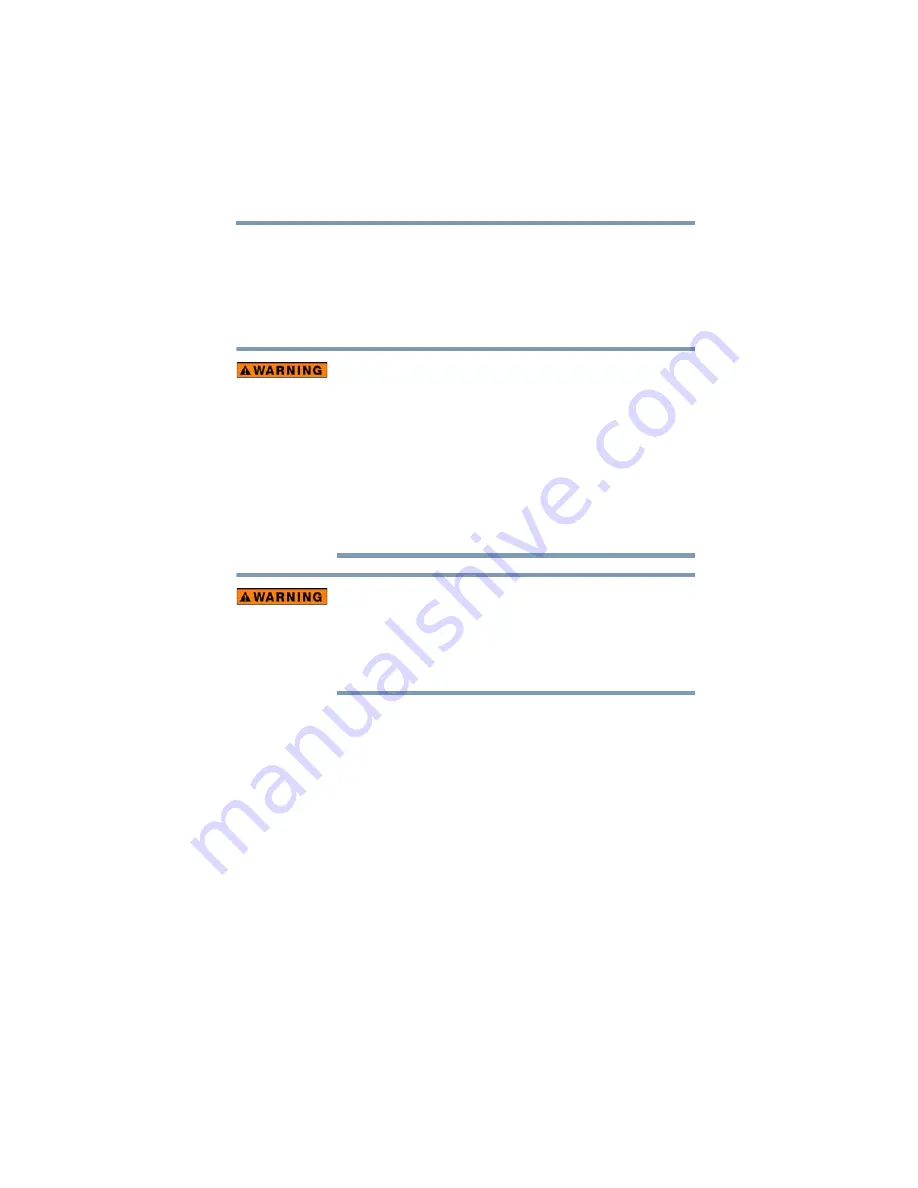
89
Mobile Computing
Disposing of used batteries
Disposing of used batteries
The life of a battery pack depends on usage. When the
battery pack needs replacing, the battery light flashes amber
shortly after you have fully recharged the battery.
You must discard a battery if it becomes damaged.
Never attempt to dispose of a computer by burning or by
throwing it into a fire, and never allow exposure to a
heating apparatus (e.g., microwave oven). Heat can
cause a computer to explode and/or release caustic
liquid, both of which may possibly cause serious injury.
Always dispose of used battery packs in compliance with
all applicable laws and regulations. Put insulating tape,
such as cellophane tape, on the electrode during
transportation to avoid a possible short circuit, fire or
electric shock. Failure to do so could possibly result in
serious injury.
Always use the battery pack supplied as an accessory or
an equivalent battery pack specified in the User's
Manual. Other battery packs have different voltage and
terminal polarities. Use of non-conforming battery packs
could generate smoke or cause fire or rupture, possibly
resulting in serious injury.
After repeated use, the batteries will finally lose their ability
to hold a charge and you will need to replace them. Under
certain applicable laws and regulations, it may be illegal to
dispose of old batteries by placing them in the trash.
Please be kind to our shared environment. Check with your
local government authority for details regarding where to
recycle old batteries or how to dispose of them properly.
In addition, Toshiba’s recycling initiatives include recycling
programs, events and consumer promotions. For details,
please visit
Toshiba is dedicated to preserving the environment by
sponsoring
Call2Recycle™
, a program of the
Rechargeable Battery Recycling Corporation. For more
information and for free drop-off locations, visit
http://www.call2recycle.org/locator/
or call 1-800-822-8837.































