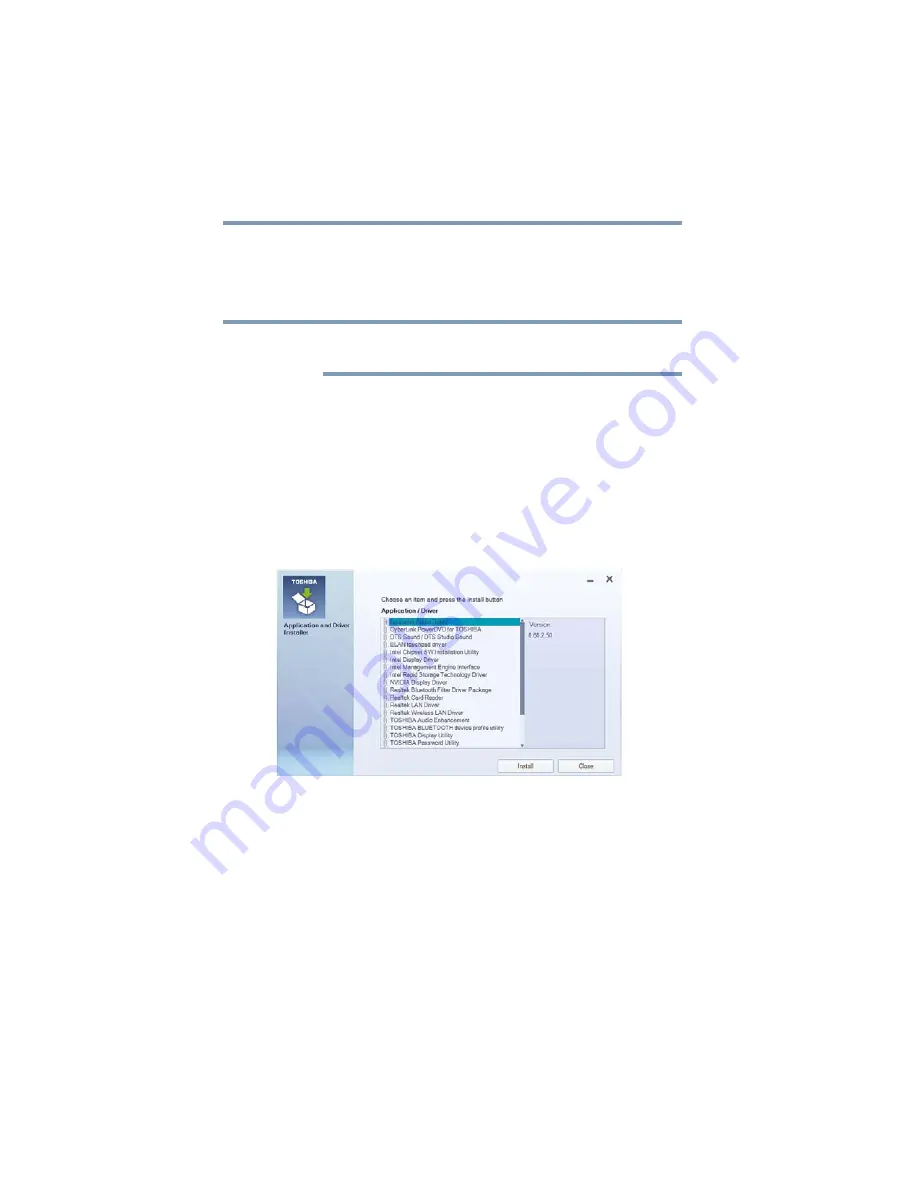
54
Getting Started
Recovering the Internal Storage Drive
Installing drivers and applications
The TOSHIBA Application Installer allows you to reinstall the
drivers and applications that were originally bundled with
your computer.
You must have an Internet connection to reinstall
applications.
To reinstall drivers and applications:
1
In the
Search
field, type
TOSHIBA Application
Installer
.
2
Click
TOSHIBA Application Installer
.
A message may appear asking you to allow this app to
make changes to your PC.
3
Click the
Yes
button.
The TOSHIBA Application Installer window appears.
(Sample Image) TOSHIBA Application Installer window
4
Click the item you want to install.
5
Click
Install
.
6
Follow the on-screen prompts to complete the
installation process, see
“TOSHIBA Application Installer”
NOTE






























