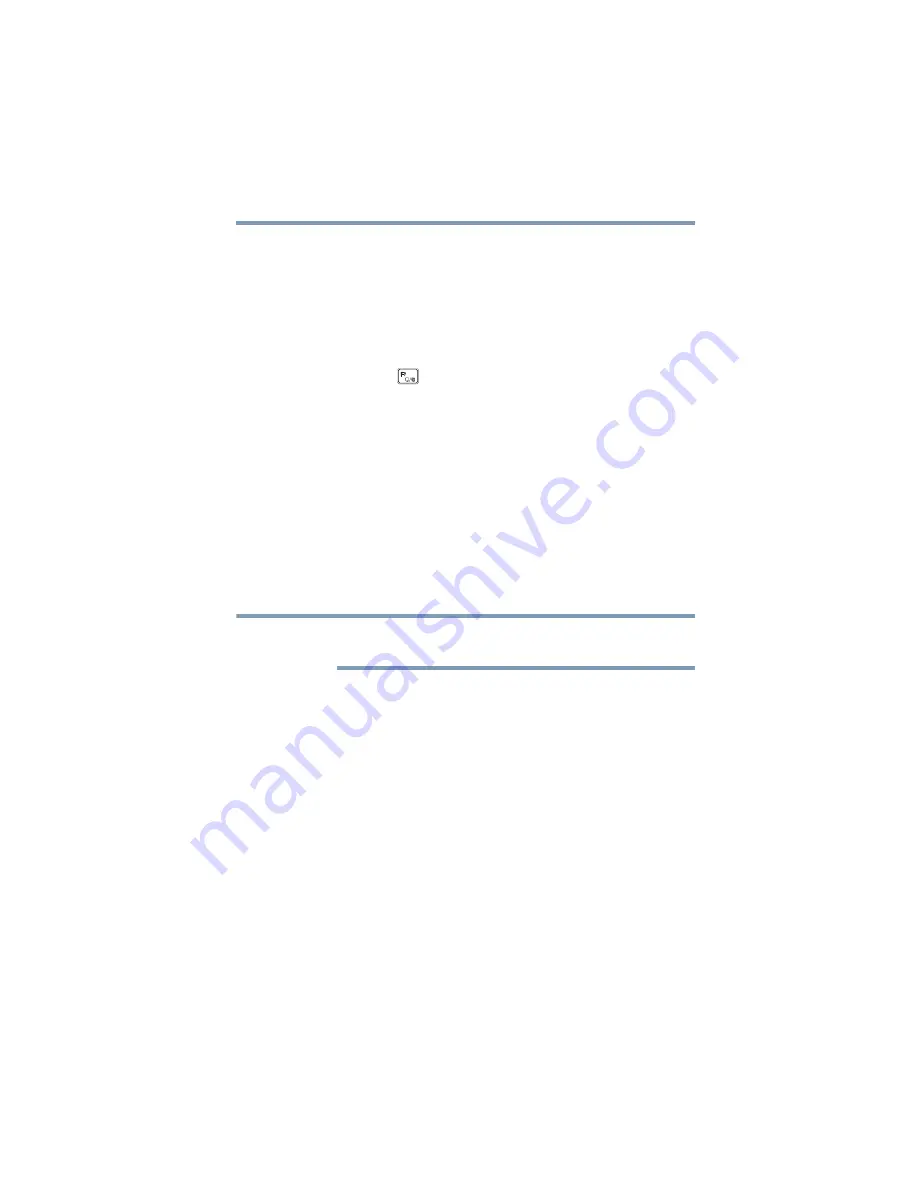
133
If Something Goes Wrong
Touchpad help
Touchpad help
If you are having problems with your touchpad or your
touchpad is not working correctly. The information below will
help guide you through checking some of the most common
causes of touchpad problems.
Disable then enable the touchpad
Press the
FN
+ (
) keys to enable/disable the touchpad. For
more information. see
“Disabling or enabling the touchpad”
.
Install an external mouse
Without a touch screen it may be challenging to navigate
your way around the operating system without a working
touchpad. To help you troubleshoot the issue you may want
to install an (optional) external mouse.
1
Plug a USB mouse into an open USB port on your
computer.
2
If prompted, follow the on-screen instructions for
installation.
The computer may automatically download the needed
driver for your mouse (Internet connection required).
Perform a complete power cycle
1
Shut down your computer, see
2
Remove all accessories, and unplug all cables. This
includes USB flash drives, SD Card, and the power
cord/cable.
3
If your computer has a user-removable battery, remove
the battery and hold down the power button for
approximately 10 seconds.
4
Reconnect the battery (if you removed it) and the power
cord/cable.
5
Turn On the computer, and try the keyboard again.
NOTE






























