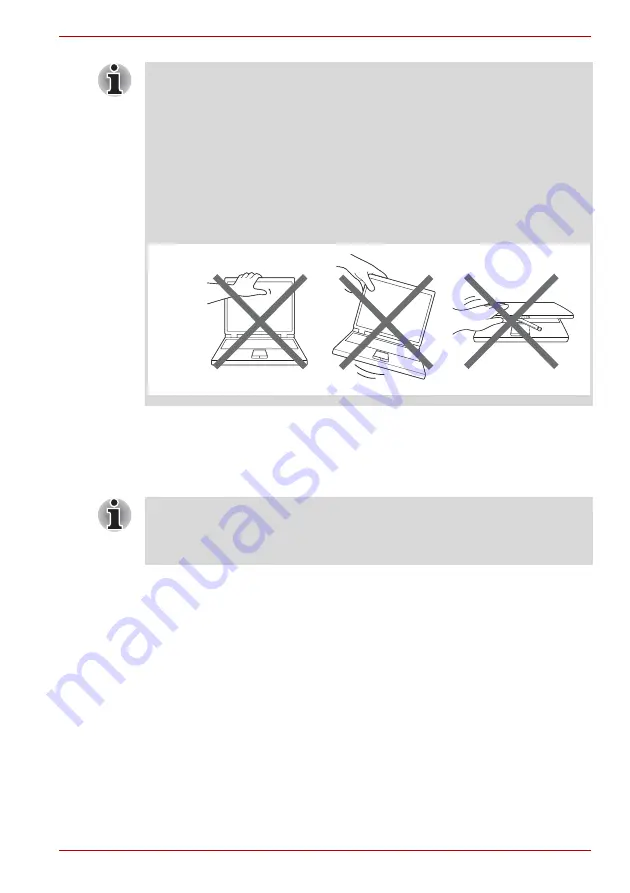
User’s Manual
1-6
PORTÉGÉ/TECRA R700 Series
Turning on the power
This section describes how to turn on the power - the Power indicator will
then indicate the status. Please refer to the
section in chapter 6, Power and Power-up Modes for more information.
1. Open the display panel.
2. Press and hold the computer's power button for two or three seconds.
■
Be careful not to open the display panel too far as this could put stress
on the display panel’s hinges and cause damage.
■
Do not press or push on the display panel.
■
Do not lift the computer by the display panel.
■
Do not close the display panel with pens or any other objects left in
between the display panel and the keyboard.
■
When opening or closing the display panel, place one hand on the palm
rest to hold the computer in place and use the other hand to slowly
open or close the display panel (Do not use excessive force when
opening or closing the display panel).
■
After you turn on the power for the first time, do not turn it off until you
have set up the operating system. Please refer to the section
■
Volume cannot be adjusted during Windows Setup.
















































