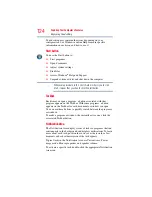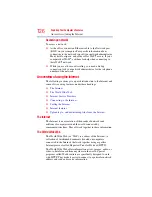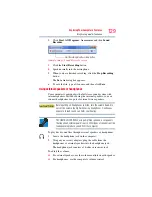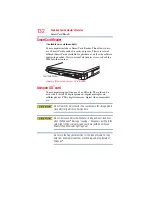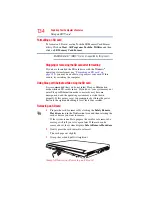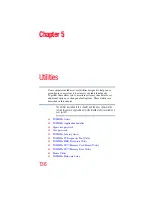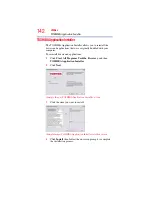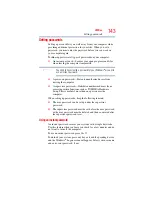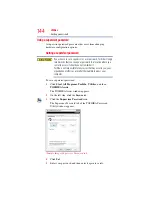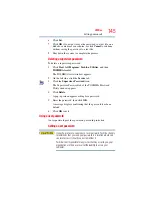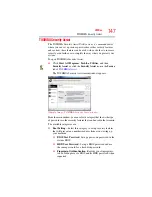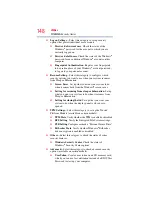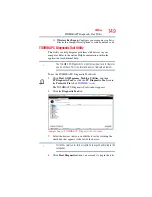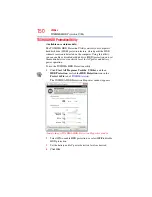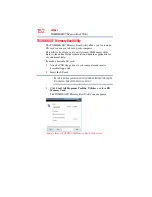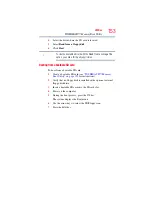Reviews:
No comments
Related manuals for Tecra R10 Series

Aspire One AOP531h
Brand: Acer Pages: 12

LT 1000
Brand: Gateway Pages: 102

CompBook Excelance-OHD
Brand: iBall Pages: 18

VENUS3-16 EXT
Brand: Samsung Pages: 77

SF308
Brand: Samsung Pages: 83

Galaxy Book3 360
Brand: Samsung Pages: 121

NP750XED-KC2UK
Brand: Samsung Pages: 102

2516AEU
Brand: Lenovo Pages: 4

X-BOOK 15CL76
Brand: bto Pages: 226

G320
Brand: ECS Pages: 103

M300N
Brand: Hitachi Pages: 102

:atitude 3550
Brand: Dell Pages: 57

1720 - Vostro - Core 2 Duo 2.2 GHz
Brand: Dell Pages: 88

Toughbook C2
Brand: Panasonic Pages: 2

Toughbook C1
Brand: Panasonic Pages: 2

Toughbook 74
Brand: Panasonic Pages: 2

The Toughbook 52
Brand: Panasonic Pages: 2

The Toughbook 52
Brand: Panasonic Pages: 2