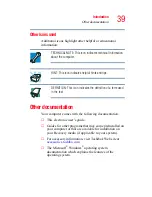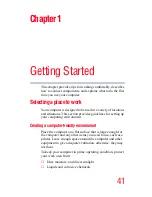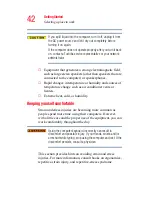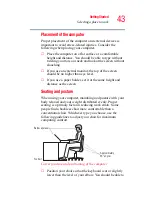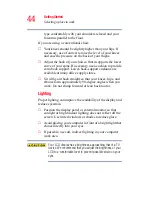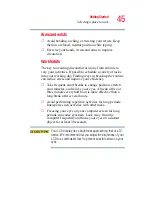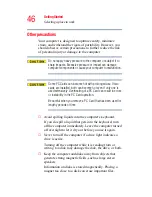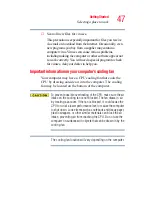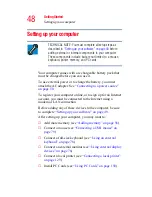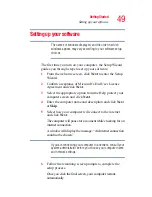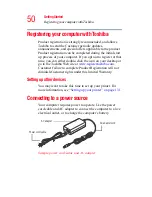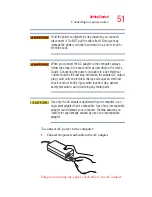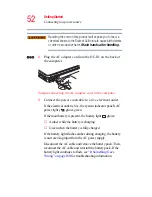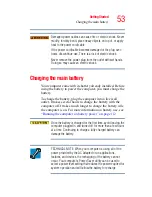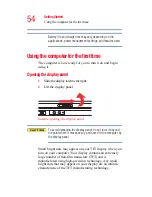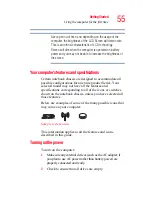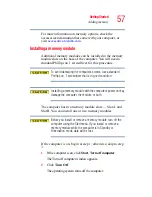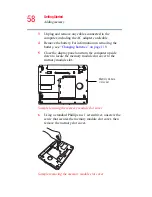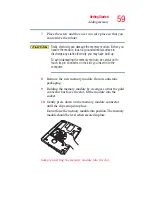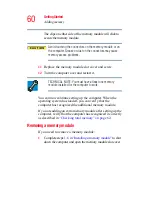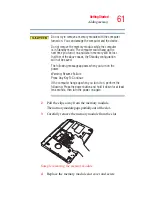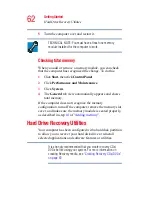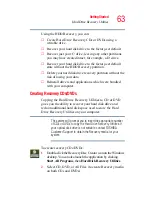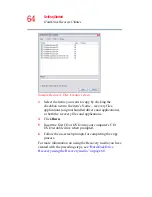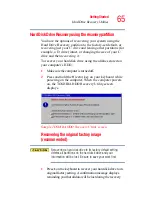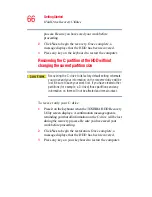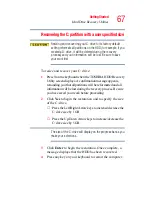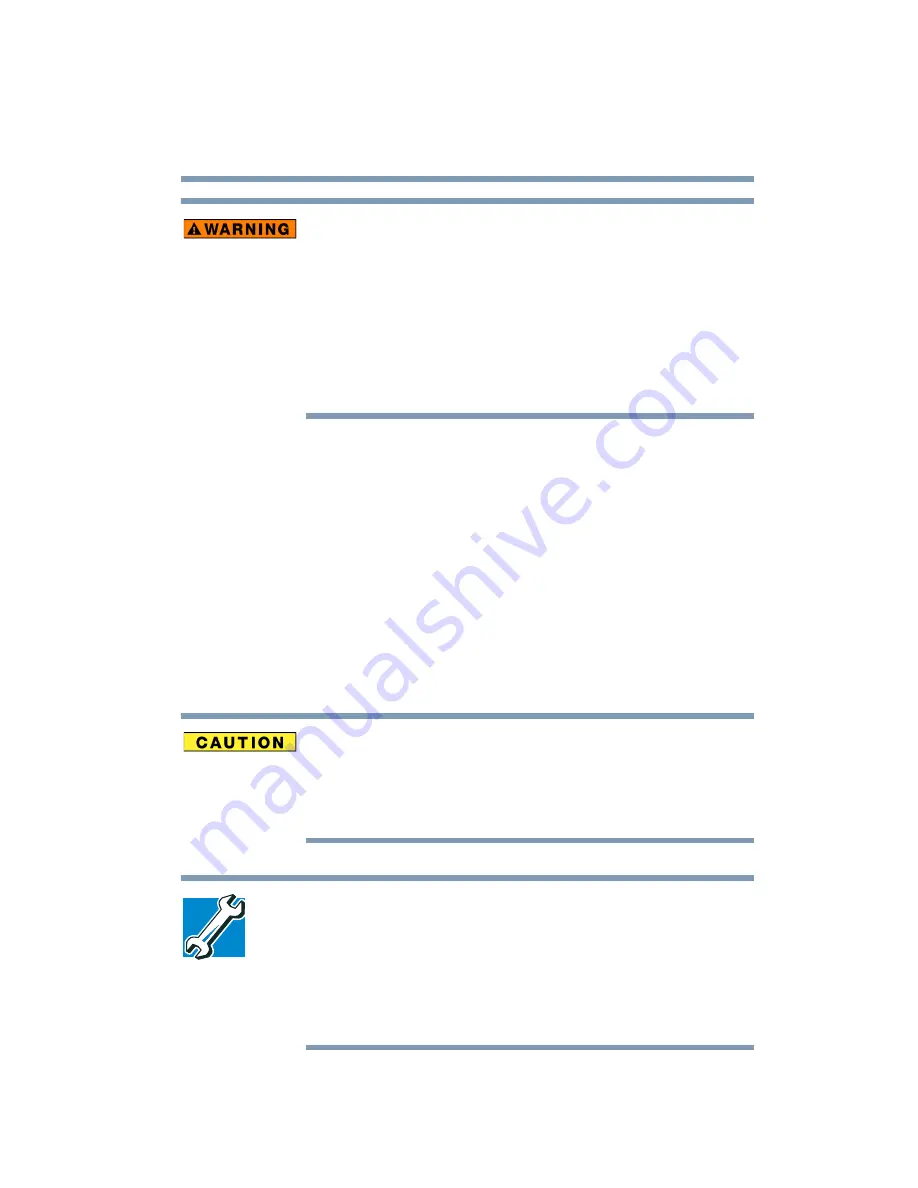
53
Getting Started
Charging the main battery
Damaged power cables can cause fire or electric shock. Never
modify, forcibly bend, place heavy objects on top of, or apply
heat to the power cord/cable.
If the power cord/cable becomes damaged or the plug over-
heats, discontinue use. There is a risk of electric shock.
Never remove the power plug from the outlet with wet hands.
Doing so may cause an electric shock.
Charging the main battery
Your computer came with its battery already installed. Before
using the battery to power the computer, you must charge the
battery.
To charge the battery, plug the computer into a live wall
outlet. It takes several hours to charge the battery with the
computer off. It takes much longer to charge the battery wile
the computer is on. For more information on battery use, see
“Running the computer on battery power” on page 112
Once the battery is charged for the first time, avoid leaving the
computer plugged in and turned off for more than a few hours
at a time. Continuing to charge a fully charged battery can
damage the battery.
TECHNICAL NOTE: When your computer is using all of the
power provided by the AC Adapter to run applications,
features, and devices, the recharging of the battery cannot
occur. Your computer's Power Saver utility can be used to
select a power level setting that reduces the power required for
system operation and will allow the battery to recharge.