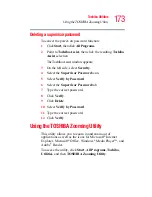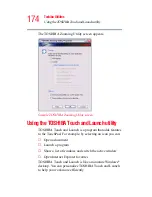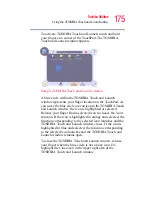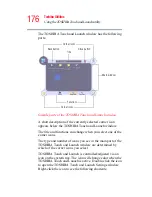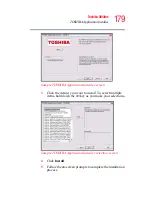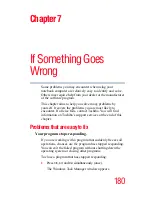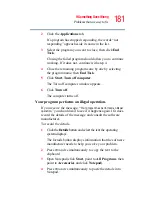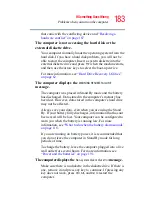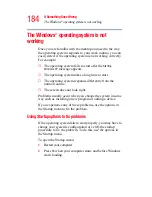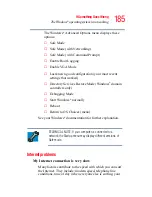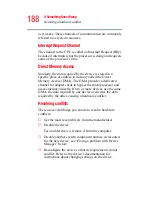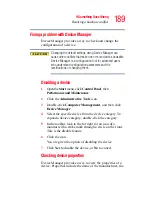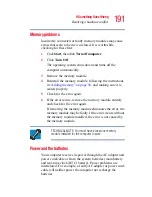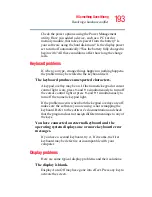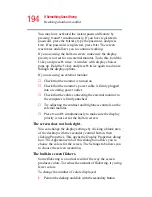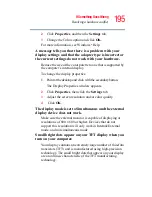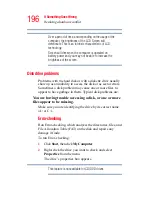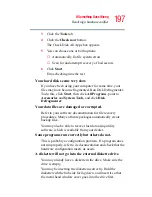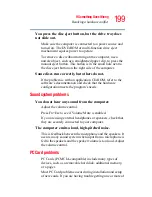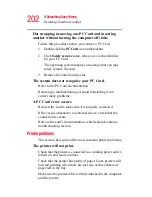187
If Something Goes Wrong
Resolving a hardware conflict
Resolving a hardware conflict
If you receive an error message telling you there is a device
driver conflict or a general hardware problem, try using
Windows
®
Help and Support to troubleshoot the problem
first.
For help on hardware conflicts:
1
Click Start, then click Help and Support.
2
Click the Hardware link in the window’s left pane.
A list of category links appear.
3
Click the Fixing a hardware problem link.
4
Choose from specific topics and follow the steps.
If there is still a problem, the operating system should display
a message that explains what the conflict is.
A plan of action
The smooth operation of the system depends on the
interaction of all devices, programs, and features. If the
system or one of its attached devices is not working,
resolving the problem can be time-consuming and frustrating.
The recommended procedure for getting multiple devices to
work together is to add and set up one device at a time. After
you add each device, test it to make sure it and all previously
connected devices work.
The device most recently connected to the system is the one
most likely to be causing a hardware conflict.
Resolving hardware conflicts on your own
Computer components need resources to accomplish a task.
A device, such as a disk drive or a modem, needs a channel to
the computer’s Central Processing Unit (CPU). It also needs a
direct channel to the computer’s memory to store information