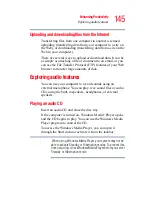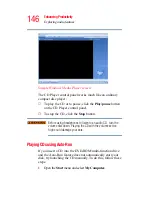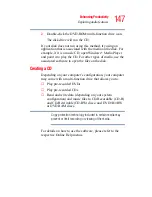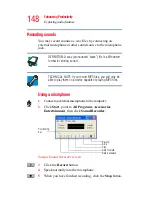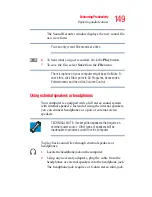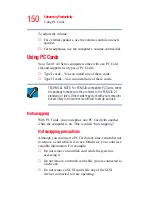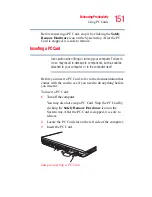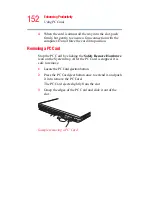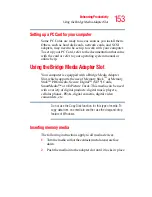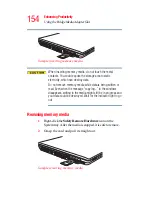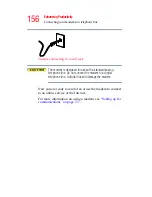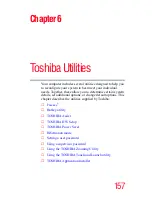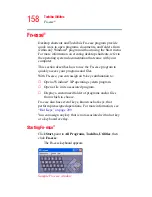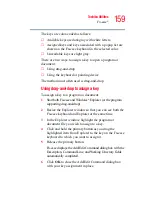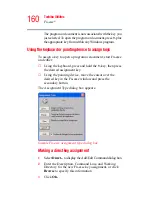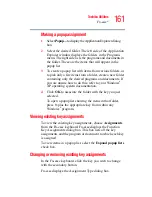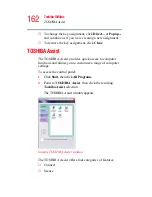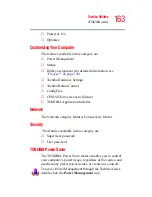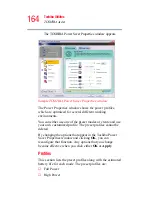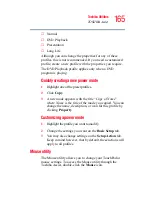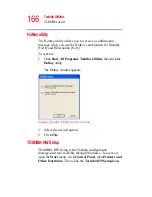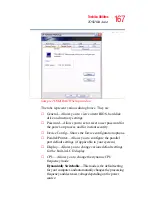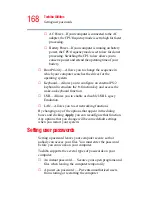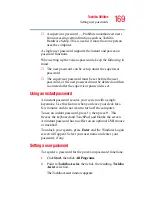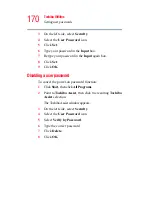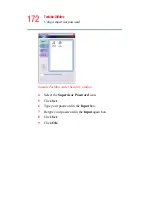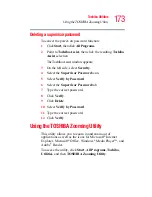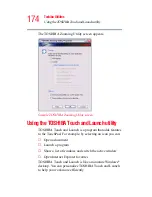159
Toshiba Utilities
Fn-esse
®
The keys are color-coded as follows:
❖
Available keys are dark gray with white letters.
❖
Assigned keys and keys associated with a popup list are
shown on the Fn-esse keyboard in the selected color.
❖
Unavailable keys are light gray.
There are two ways to assign a key to open a program or
document:
❖
Using drag-and-drop
❖
Using the keyboard or pointing device
The method most often used is drag-and-drop.
Using drag-and-drop to assign a key
To assign a key to a program or document:
1
Start both Fn-esse and Windows
®
Explorer (or the program
supporting drag-and-drop).
2
Resize the Explorer window so that you can see both the
Fn-esse keyboard and Explorer at the same time.
3
In the Explorer window, highlight the program or
document file you wish to assign to a key.
4
Click and hold the primary button as you drag the
highlighted item from Explorer to the key on the Fn-esse
keyboard to which you want to assign it.
5
Release the primary button.
Fn-esse displays the Add/Edit Command dialog box with the
Description, Command Line, and Working Directory fields
automatically completed.
6
Click OK to close the Add/Edit Command dialog box
with your key assignment in place.