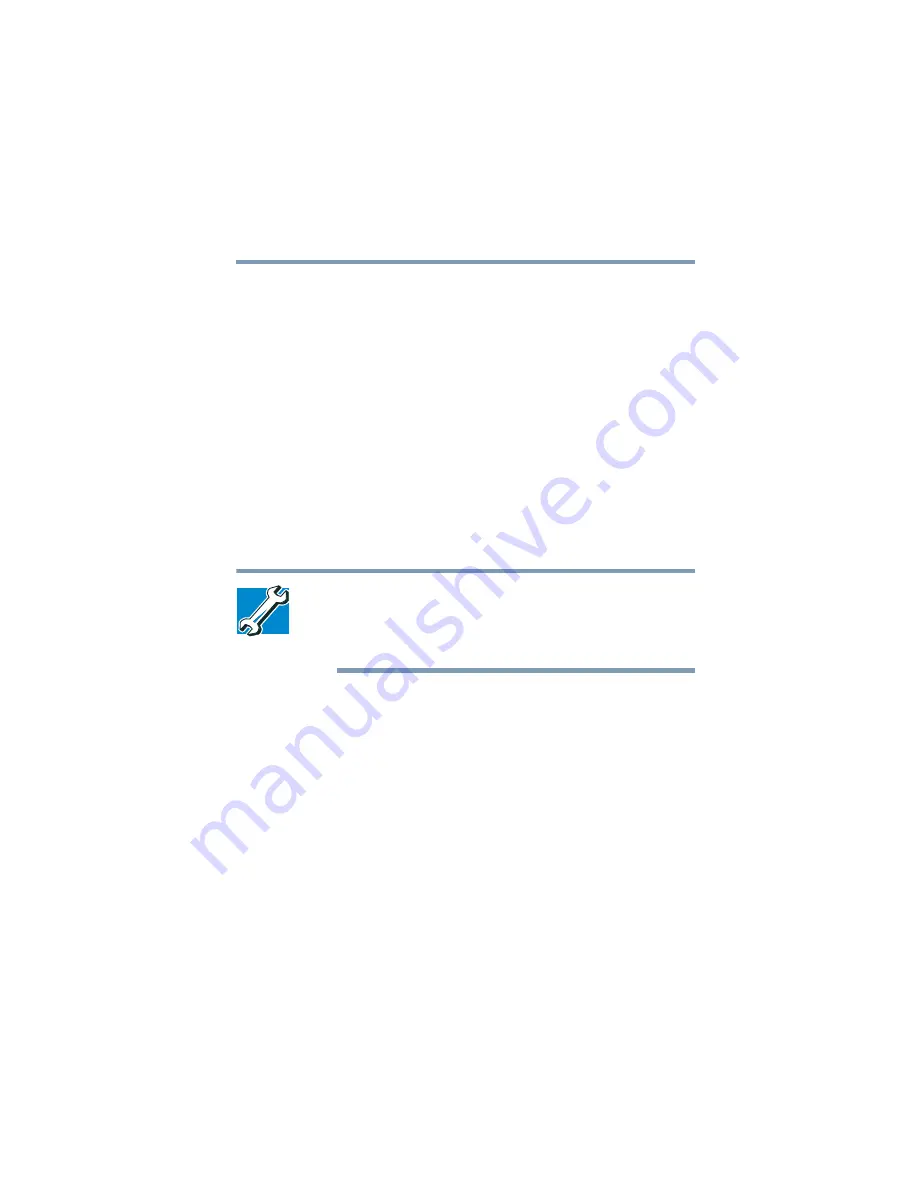
97
Learning the Basics
Using PC Cards
5.375 x 8.375 ver 2.3
❖
Hold a disc by its outside edge. Fingerprints on the
surface can prevent the DVD-ROM drive from reading
the data properly.
❖
Do not expose discs to direct sunlight or extreme heat or
cold.
❖
To clean a disc that is dirty, wipe it with a clean, dry
cloth. The most efficient method to clean it is to start
from the center of the disc and wipe toward the outward
edge (not in a circle). If necessary, moisten the cloth with
water or a neutral cleaner (not benzine or rubbing
alcohol). Let the disc dry completely before inserting it in
the drive.
Using PC Cards
TECHNICAL NOTE: For PCMCIA-compatible PC Cards, check
the package to make sure they conform to the PCMCIA 2.1
standard (or later). Other cards may work with your computer,
but are likely to be much more difficult to set up and use.
For information on inserting or removing a PC Card, see
“Inserting and removing PC Cards” on page 74
Hot swapping
With PC Cards, you can replace one PC Card with another
while the computer is on. This is called “hot swapping.”
Hot swapping precautions
Although you can insert a PC Card at any time, remember not
to remove a card while it is in use. Otherwise, you could lose
valuable information. For example:
❖
Do not remove a hard disk card while the system is
accessing it.
















































