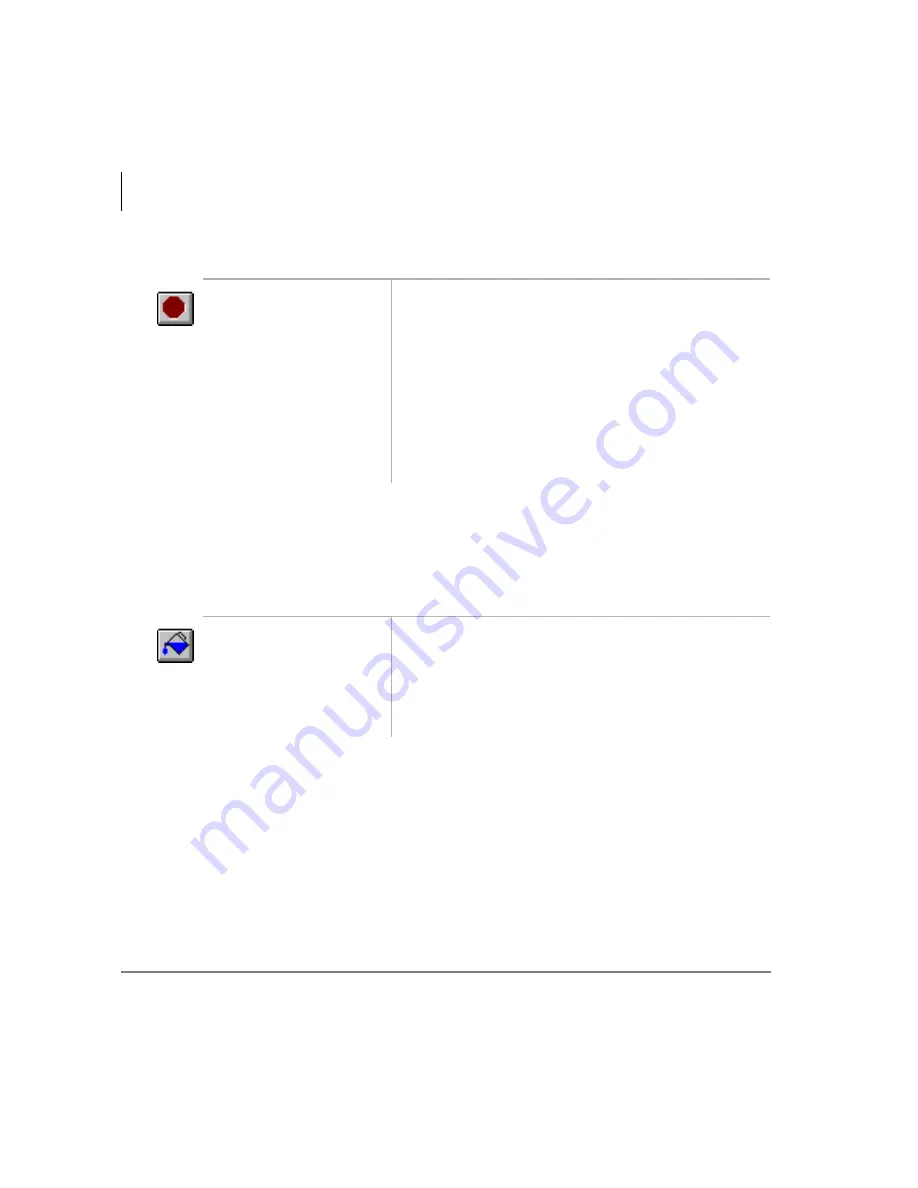
Console Controls
Console Overflow
18
Strata DK PC Attendant Console 5/00
➤
To access Position Busy
Console Overflow
When Console Overflow is ON, new incoming calls that have been waiting too long
are routed to another station or answering device. Calls overflow based upon a system
timer.
1. From the Menu Bar,
select Console.
Toggle Position Busy
ON (check mark) or
OFF (no check
mark).
A pop-up window alerts you when Position Busy is
ON.
2. Clear the Position
Busy alert pop-up
window by pressing
the
OK
button.
Optional. Leaving this displayed provides a clear
visual indication of Position Busy status.
➤
From the Menu Bar,
select Console.
Toggle Console
Overflow ON (check
mark) or OFF (no
check mark).
“OVERFLOW ON” or “OVERFLOW OFF” shows
for a few seconds in the active call window -
depending on the toggle position.
Summary of Contents for Strata DK PC Attendant Console
Page 8: ...Contents Chapter 8 Administration vi Strata DK PC Attendant Console 5 00 ...
Page 14: ...Introduction Related Documents and Media xii Strata DK PC Attendant Console 5 00 ...
Page 42: ...Console Controls Volume Control 28 Strata DK PC Attendant Console 5 00 ...
Page 88: ...Advanced Calling Alarm Reset 74 Strata DK PC Attendant Console 5 00 ...
Page 94: ...Directory Directory Settings 80 Strata DK PC Attendant Console 5 00 ...
Page 108: ...Message Center Creating LCD Messages 94 Strata DK PC Attendant Console 5 00 ...
Page 140: ...Appendix Windows Controls 126 Strata DK PC Attendant Console 5 00 ...
Page 144: ...Index W W 130 Strata DK PC Attendant Console 5 00 ...















































