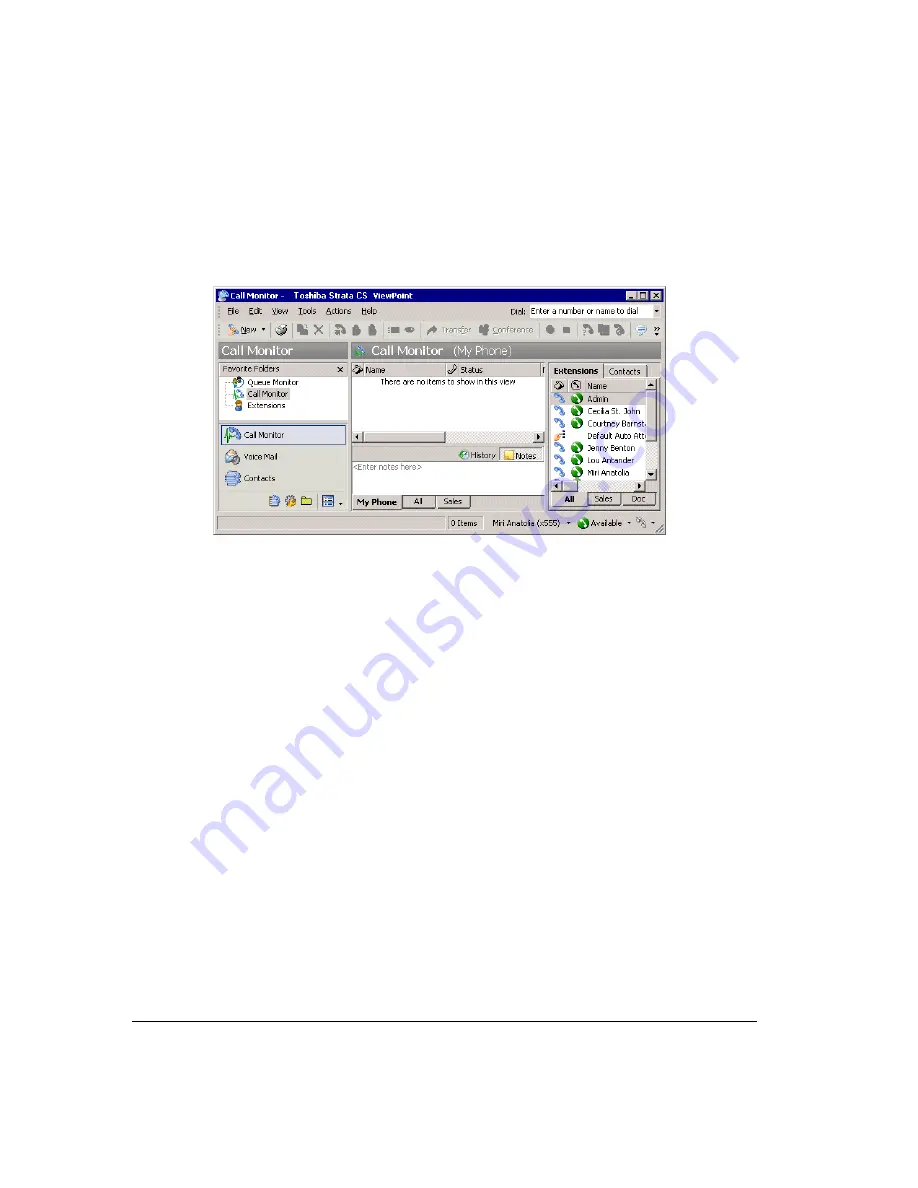
11-2
Using the Call Monitor folder _______________________________
In the Strata CS ViewPoint, the Call Monitor folder is the visual counterpart to your telephone.
The Call Monitor lets you see all your incoming calls and any outgoing calls at once, often with
the callers identified by name.
In the Call Monitor folder you can:
!
See who is calling you and take the call or send it to voicemail
!
Click calls to transfer them, put them on hold, send them to voicemail, or perform other
actions
!
Move among multiple calls on hold with a click of the mouse
!
Record calls
!
Conference calls (including creating or starting a conference)
Each row in the Call Monitor folder is an item that contains information about one call, or one
party in a call. Conference calls appear as a grouped item with each party to the conference call
as a separate indented row.
For an explanation of Call Monitor folder columns, press
F1
for online Help. For information
about changing the Call Monitor folder columns that are displayed, see “Customizing columns”
on page 18-22.
Automatically sorting new calls
By default, new calls appear below existing calls when they arrive. Instead, you can have the
Call Monitor automatically sort the folder according to your sort criteria whenever new calls
arrive, for example, by listing them in alphabetical order by caller name. You determine your
sort criteria by clicking the appropriate column header.
Summary of Contents for Strata CS
Page 1: ...User Guide for Viewpoint February 2006 ...
Page 18: ......
Page 19: ...Getting Started ...
Page 20: ......
Page 28: ......
Page 32: ......
Page 33: ...Using the Telephone ...
Page 34: ......
Page 42: ......
Page 56: ......
Page 82: ......
Page 86: ......
Page 87: ...Using ViewPoint ...
Page 88: ......
Page 162: ......
Page 178: ......
Page 200: ......
Page 211: ...Advanced Strata CS Features ...
Page 212: ......
Page 246: ......
Page 286: ......
Page 287: ...Appendices ...
Page 288: ......
Page 306: ......
Page 377: ......
Page 378: ......






























