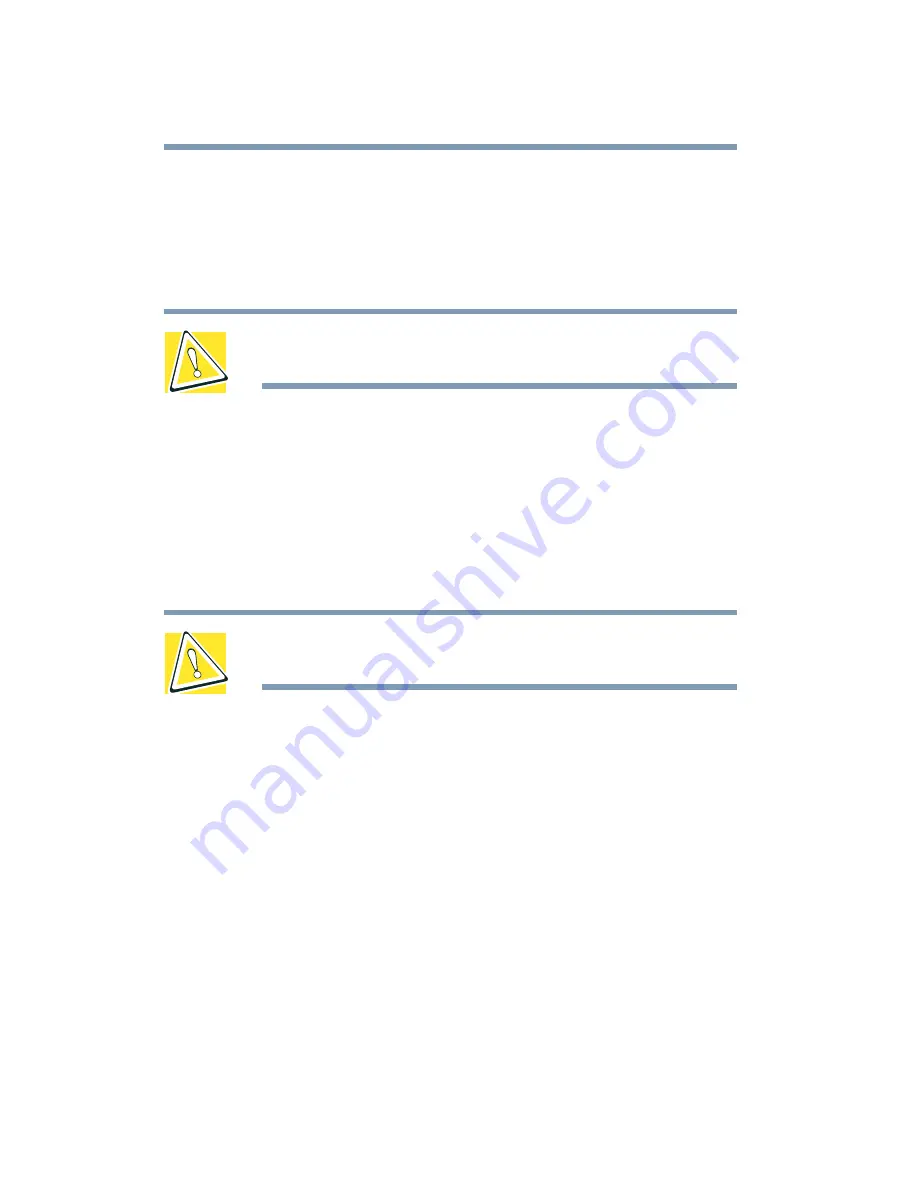
66
Connecting Other External Devices
Adding memory
Installing a memory module
Additional memory modules can be installed in the memory
expansion slots on the base of the computer. You will need a
standard Phillips no.1 screwdriver for this procedure.
CAUTION: To avoid damaging the computer’s screws, use a
standard Phillips no. 1 screwdriver that is in good condition.
The computer has two memory expansion slots—Slot A and
Slot B. You can install one or two memory modules.
1
Shut down your computer completely using the Shut Down
command. See
“Powering down the computer” on
2
Unplug the computer.
CAUTION: Installing a memory module with the computer’s
power on may damage the computer, the module, or both.
3
Close the display panel and remove any cables you may have
connected.
4
Turn the computer upside down.
Summary of Contents for SpectraLink 6000 System
Page 14: ...14 Blank Page ...
Page 54: ...54 Getting Started Turning off the computer Blank Page ...
Page 114: ...114 Learning the Basics Toshiba s online resources Blank Page ...
Page 180: ...180 Expansion Options Using an expansion device Blank Page ...
Page 246: ...246 ...
Page 248: ...248 Blank Page ...
Page 266: ...266 Blank Page ...






























